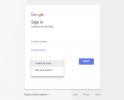Familien, der leger sammen, bliver sammen, men som alle forældre ved, kan du ikke altid være med, når børnene vil nyde en hurtig omgang Madden eller Super Smash Bros.Computerspil er vokset i løbet af de sidste par årtier til det punkt, hvor de nu omfatter en bred vifte af genrer, temaer og målgrupper. Mens det klassiske billede af en "gamer" i lang tid var en ung, tidlig-midten-teen-dreng, er sagen gennemsnitsalderen for videoen spilpublikummet er nu 31 år, omkring 52 % er kvinder, og i stigende grad afspejler meget af det, der er tilgængeligt på butikshylderne og til download, det her. For at sikre, at dine børn spiller de spil, der er beregnet til dem, er det vigtigt at overvåge deres spillevaner for at sikre deres sikkerhed. Der er også en ret god chance, givet det nuværende gennemsnitlige publikum for spil, at du er en forælder, der ejer en konsol, som også bruges af dine børn, og du vil være sikker på, at de modne spil, du kan nyde — sige, Call of Duty eller Den sidste af os - og adgang til ting som onlinebutikker og chatfunktioner er begrænset til dine børn.
Husk først og fremmest altid at se på bedømmelserne på spil; i USA er ESRB vurderingstavlen, der bestemmer det passende publikum til et spil, og sætter en vurdering meget ligesom MPAA gør for film. ESRB har en brugervenlig hjemmeside, www.esrb.org, hvor du kan slå vurderinger op efter titel og opdele, hvad forskellige indholdstags betyder. De har også en mobilapp, der tillader den samme funktion, så du hurtigt kan genkende, hvad vurderinger og indholdsadvarsler betyder, og om de er passende for dit barn. Udover det skal du sørge for, at konsoller er konfigureret korrekt for at aktivere (eller deaktivere) visse funktioner - som f.eks. web-browsing, voice chat og butikskøb - er det andet afgørende aspekt for at sikre deres sikkerhed.
Anbefalede videoer
Her er en nem at følge guide, der dækker hver af de store spillekonsoller på markedet, og deres forældreindstillinger.
Relaterede
- Sådan tester vi videospilkonsoller
- Sådan synkroniserer du en Xbox Series X-controller
- Control 2 er under udvikling, og den kommer til pc og nuværende generations konsoller
Vælg din konsol:
- PlayStation 4
- Xbox One
- PC (Steam, Origin)
- Nintendo Wii U
- Nintendo 3DS
- PlayStation Vita
- Playstation 3
- Xbox 360
- Nintendo Wii
PlayStation 4
For at konfigurere forældrekontrol på en PS4 skal du først begynde med at oprette en hovedkonto til dig selv og underkonto(r) til dine børn. Du kan gøre dette, når du konfigurerer konsollen første gang, eller ved at gå til PSN-indstillingerne i konsolmenuen og følge instruktionerne på skærmen for at oprette en ny konto.
Når du har oprettet en hovedkonto, kan du nu oprette en underkonto. For at gøre dette skal du logge ind på din hovedkonto og derefter følge disse trin:
- Naviger til indstillingsmenuen, og vælg Forældrekontrol.
- Find og vælg Administration af underkonti i denne menu. Du bliver bedt om at indtaste dit PSN-brugernavn og din adgangskode.
- Vælg derefter Opret underkonto. Du får en forklaring på underkonti, hvorefter systemet fører dig gennem trinene for at konfigurere dit barns konto.
Når du har oprettet din(e) underkonto(r), skal du navigere tilbage til systemmenuen, til forældrekontrol, og derfra kan du få adgang til en række muligheder, der skal indstilles for hver underkonto, herunder:
- Begrænsning af spil, apps, dvd'er og Blue-rays efter deres aldersklassificering
- Deaktivering/aktivering af brugen af PS4-webbrowseren
- Begrænsning af ikke-registrerede brugers login
- Deaktivering af beskeder til og fra andre PSN-brugere
- Indstilling af forbrugsgrænser på PlayStation Store
- Blokering af indhold på PlayStation Store
Xbox One
På en enkelt Xbox One-konsol kan flere konti af forskellige typer gemmes og deles. For at gøre dette skal du konfigurere en familieprofil på din Xbox One-konsol. For at gøre dette skal du trykke på menuknappen på din Xbox One-controller. Vælg Indstillinger, og rul til Familie. Herfra kan du administrere konti i din Xbox-familie; tilføje eller fjerne konti til/fra familien (dette påvirker ikke en kontos mulighed for at bruge konsollen); og ændre indstillinger. Kontotyper spænder fra voksen, til teenager til barn, og hver type har sine egne begrænsninger og tilladelser, når det kommer til at ændre indstillinger eller få adgang til indhold:
- Voksenkonti har ingen begrænsninger. De er i stand til at spille en hvilken som helst film eller spil, få adgang til onlinefunktioner, samt foretage ændringer i systemindstillingerne og indstillinger på teenager- eller børnekonti på systemet.
- Teenagekonti har som standard ikke mange begrænsninger; spil, film og onlinefunktioner er tilgængelige. Disse tilladelser kan dog alle ændres af en voksenkonto.
- Børnekonti (foreslået for brugere på otte år og derunder), har forudindstillede begrænsninger for indholdsbrug efter klassificering og begrænsede onlinefunktioner tilgængelige. Disse indstillinger kan ændres af voksenkonti.
Når en familieprofil er blevet oprettet, kan du nu oprette privatlivsindstillinger for hver konto. For at gøre det skal du igen navigere til menuen Indstillinger ved at trykke på Menu på kontrolenheden og derefter vælge Familie. Når du er der, kan du vælge en profil, du vil redigere. Selvom indstillingerne for voksenkonti ikke kan ændres, kan følgende begrænsninger/tilladelser anvendes på teenager- og børnekonti:
- App- og spiladgang efter vurdering
- Bloker fortegnelser fra at blive vist på søgninger, butikssider og apps
- Webfiltre
- Få adgang til timere
PC
Pc'er er kraftfulde spillemaskiner, men som vi alle ved, har de en række funktioner. For fuldt ud at beskytte dine børn skal du bruge programmer, der beskytter dem, mens du bruger andre programmer, såsom webbrowsere. Men hvis din primære bekymring er over deres sikkerhed, mens du spiller, har du nogle muligheder, der er specielt skræddersyet til det. PC-spil er unikt fra konsoller på mange måder, men en af de primære forskelle er, hvordan spil distribueres og installeres. Der er en række distributionsplatforme, hvor den mest populære (til næsten allestedsnærværende) er Steam. Goliath-udgiveren EA har også sin egen separate platform, Origin. Der findes flere andre, så det er vigtigt at identificere, hvilke platforme dit barn bruger, og sætte dig ind i deres forældrekontrol. Desuden mange spil (såsom de altid populære Minecraft) køre selvstændigt uden brug af et af disse programmer, og derfor er ikke kan reguleres af programmer som Steam eller Origin. Alligevel er det næsten givet i disse dage, at dit barn bruger Steam til at få adgang til i det mindste nogle af hans eller hendes spil. Vi giver dig tips om, hvordan du får adgang til forældrekontrol til Steam, såvel som for den anden populære tjeneste, Origin.
Damp
I Steam, under Præferencer, er der en mulighed mærket Familie. Herfra kan du aktivere Familietilstand. Denne tilstand, beskyttet af en PIN-kode, giver dig mulighed for at oprette hvidlister over spil, du ønsker at blive vist, mens du er i familietilstand, og blokerer alle andre, selvom de er installeret på harddisken. Titler kan blokeres på individuel basis eller kategorisk efter indholdstype. Der er også muligheder for at deaktivere/aktivere brug af butikken, fællesskabet, chatten og andre funktioner (disse funktioner er for det meste slået fra i familietilstand som standard). Det er nemt at bytte ind og ud af familietilstand - bare klik på et ikon og indtast din pinkode.
EA oprindelse
Origins muligheder for forældrekontrol er begrænset til hovedsageligt at aldersbegrænse visse spil og forhindre adgang til Origins onlinebutik. EA foreslår, at forældre opretter deres egne oprindelseskonti (en simpel proces, der kan gøres på www.origin.com), og opretter derefter deres barns konto. Kontoen er begrænset af alder, så sørg for at indtaste dit barns korrekte fødselsdag, når du opretter deres konto, og inkludere din e-mail i feltet "forældres e-mail". Fysisk købte spil, der inkluderer en oprindelseskode, kan føjes til dit barns konto af indtastning af aktiveringskoden på deres konto, dog kan digitale spil ikke købes med et barn konto.
Wii U
Nintendo er kendt for at være et familievenligt firma, og derfor er forældrekontrolmulighederne for deres Wii U-konsol robuste, varierede og meget nemme at aktivere. Først og fremmest, mens Wii U har netværksfunktioner som online multiplayer, chat og en online butik, disse funktioner er deaktiveret for brugere under 12 år (hvilket bestemmes, når en brugerkonto først oprettes ved at indtaste deres alder). I tilfælde af at en bruger er for ung til at få adgang til netværksfunktioner, kan forældre vælge at give samtykke til at lade deres barn bruge disse funktioner ved at acceptere samtykkeaftale og betaling af et ikke-refunderbart $0,50 (dette er for at sikre, at forældre ved, at onlinefunktioner er blevet aktiveret via en advarsel på deres bankkonto udmelding).
Hvis du har tilmeldt dig netværksfunktionalitet og stadig ønsker at konfigurere privatlivs- og indholdsindstillinger for dit barn, du skal oprette en PIN-kode og et hemmeligt svar på et sikkerhedsspørgsmål, som du vil bruge til at få adgang til disse muligheder. Dette er for at forhindre dit barn i at ændre det på egen hånd. PIN-koden kan ændres, hvis den glemmes, så længe der er knyttet en gyldig e-mailadresse til kontoen.
For at få adgang til disse indstillinger skal du blot gå til Wii U-menuen og vælge Forældrekontrol. Når du har indtastet din pinkode, kan du foretage ændringer i tilladelserne for følgende indhold:
- Begræns spiladgang efter vurdering
- Chat i spillet
- Wii-U chat
- Miiverse (Nintendos konsolbaserede sociale medier netværk)
- Venner
- Online butik
- Brug af webbrowser og indstillinger
- Datahåndtering (dvs. sletning eller kopiering af data på systemet, såsom gem spildata og downloadede programdata)
- Ikke-gaming-apps, som Netflix eller YouTube
Nintendo 3DS
For at aktivere forældrekontrol på et 3DS-system ved at trykke på knappen HJEM og trykke på knappen Systemindstillinger, der dukker op. Herfra skal du trykke på Forældrekontrol og følge trinene på skærmen. Du bliver bedt om at oprette en firecifret PIN-kode og indtaste en e-mailadresse. E-mailen vil blive brugt som en kontakt til at nulstille din PIN-kode, hvis den bliver glemt. Når du har fuldført opsætningen, skal du gå tilbage til HOME-menuen og igen vælge Forældrekontrol. Du kan nu ændre indstillingerne for forældrekontrol. (Bemærk: disse trin er konsekvente på tværs af alle versioner af Nintendo 3DS hardware, inklusive 3DS, 3DS XL, 2DS og New 3DS).
På 3DS er der følgende muligheder:
- Begræns spiladgang efter vurdering
- Venner
- Miiverse (Nintendos konsolbaserede sociale medier netværk)
- Snak
- e-shop butik
- Apps
- webbrowser
- Street Pass (en wi-fi-baseret tilslutningsfunktion, der gør det muligt for systemer at bytte karakterer, kaldet Miis, frem og tilbage, selv mens systemet er lukket)
- 3D billedvisning
PlayStation Vita
For at aktivere forældrekontrol på en PlayStation Vita skal der angives en adgangskode. Denne adgangskode vil blive indtastet, hver gang forældreindstillingerne ændres. Sørg for at gøre adgangskoden til noget, du ikke vil glemme, eller at skrive den ned et sikkert sted, for hvis du glemmer adgangskoden, er systemet skal gendannes til fabriksindstillingerne, hvilket betyder, at alle data, der er gemt på systemet – inklusive gemte spil og installerede spil/apps – bliver slettet. For at gøre dette skal du blot navigere til indstillingsknappen på Vita-hjemmeskærmen og trykke på ikonet. En menu kommer op med forældrekontrol som en mulighed. Tryk på dette, og opret en adgangskode. Forældrekontrol er nu aktiveret.
Hvad kan reguleres via forældrekontrol på en vita:
- Spil, apps og downloadet indhold efter vurderingsniveau
- Browseradgang
- Deling af lokationsdata
Du kan også ændre adgangskoden fra denne menu, men du skal indtaste den aktuelle adgangskode for at gøre det.
Sony PlayStation 3
Tænd for systemet, og du vil se dashboardet. Naviger til højre, indtil du når kolonnen Indstillinger. Rul ned, indtil du ser "Sikkerhedsindstillinger".
Der er masser af muligheder at vælge imellem her:
- Skift kodeord
- BD Forældrekontrol
- Regional kode for BD/DVD-forældrekontrol
- DVD forældrekontrol
- Forældrekontrolniveau
- Internet Browser Start kontrol
Start med Skift adgangskode. Standarden er 0000 (fire nuller), og du vil gerne ændre den for at undgå, at dit barn bare trykker på X-knappen fire gange for at få adgang til frække varer.
På PlayStation 3 kan begrænsninger indstilles separat. Først skal forældrekontrol dog slås til. For at tænde for BD Forældrekontrol eller DVD Forældrekontrol skal du klikke på det respektive link. Du bliver derefter bedt om din firecifrede adgangskode. Til sidst skal du vælge enten "Begræns (Til)" eller "Begræns ikke (Fra)".
For træt til at gå gennem menuerne? Blu-Ray/DVD-regionskoden for forældrekontrol giver dig mulighed for at vælge et standardniveau for forældrekontrol baseret på dit land. Flere dusin er repræsenteret.
Forældrekontrolniveauet repræsenterer graden af indhold, du ønsker, at dit barn skal se – niveau 1 er tam, mens niveau 11, det højeste niveau, giver næsten ubegrænset adgang til indhold af alle sorterer. Vælg et forældrekontrolniveau, og PS3 bekræfter valget, før du afslutter.
Endelig er internetbrowserens startkontrol netop det – tænd den, og børn skal kende adgangskoden for at bruge internettet.
Nintendo Wii
Tænd for systemet, og sigt og klik på din fjernbetjening på Wii-ikonet i nederste venstre hjørne på instrumentbrættet. Vælg "Data Management".
Der vil være en liste over forskellige Wii-systemindstillinger. Klik én gang på pilen yderst til højre for at gå til næste side. Den skal læse Wii System Settings 2 øverst. Vælg den første mulighed, "Forældrekontrol".
Wii vil bede dig om at oprette en 4-cifret pin efterfulgt af et hemmeligt spørgsmål og svar (for yderligere sikkerhed). Når disse er indstillet, vil Wii spørge dig, om du er færdig eller har brug for at ændre andre indstillinger. Vælg "Andre indstillinger".
Herfra siger du blot "Ja" eller "Nej" for at skifte mellem begrænsninger for Wii-pointforbrug, onlinekommunikation med andre spillere og brug af internet og nyhedskanaler. Klik på ikonet "Settings Compete" for at gå tilbage til siden "Wii System Settings 2". Du kan nu vælge de enkelte sektioner og ændre begrænsningerne efter din smag.
Microsoft Xbox 360
Tænd for systemet, og du vil se dashboardet. Sørg for, at du er på rækken kaldet "Min Xbox." Tryk joypad'et til højre, og bladr gennem fanerne, indtil du når System-siden. Den anden mulighed er "Familieindstillinger."
Der er to niveauer af kontrol her: Console Control og Xbox LIVE Control.
Den længste liste, Console Control, har mange muligheder:
- Spilbedømmelser
- Videovurderinger
- Xbox LIVE-adgang
- XBox LIVE-medlemskabsoprettelse
- Begrænset indhold
- Familie timer
Under Spilvurderinger kan du vælge, hvilken type spil der kan spilles baseret på ESRB-vurderingssystemet (Electronic Software Ratings Board). Kategorierne omfatter tidlig barndom, alle, alle 10+, teenager og moden.
Redaktørens anbefalinger
- 2 Jurassic Park-spil fra din barndom vender tilbage på moderne konsoller
- Finalen i Last of Us gør en subtil ændring fra spillet til opsætningen af sæson 2
- Xbox Series X tips og tricks: Sådan konfigurerer du din nye konsol
- Sådan stiger du hurtigt våben i Call of Duty: Modern Warfare II
- De bedste Call of Duty: Modern Warfare II-konsolindstillinger