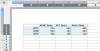Flash video.
FLV-filtypen angiver en Flash-videofil. Flash-videofiler oprettes med Adobe Flash-applikationen. Ikke alle videoafspillere er kompatible med FLV-filtypen. For eksempel vil standard Windows Media Player ikke afspille FLV-filer. Der er dog et par gratis afspillere tilgængelige på nettet, som vil afspille FLV-filer, såsom VideoLans VLC Media Player, SMPlayer eller FFDShow. De første to gratis videoværktøjer afspiller en FLV-fil som standard uden at installere yderligere codecs eller plug-ins. Den tredje mulighed, FFDShow, aktiverer codecs, der tillader Windows Media Player at afspille FLV-filer.
Spil FLV i VLC Player
Trin 1
Download og installer den gratis VLC Player (se Ressourcer).
Dagens video
Trin 2
Klik på Windows "Start"-knappen og vælg "VLC Media Player" fra programlisten.
Trin 3
Klik på "Filer" på den øverste navigationslinje.
Trin 4
Vælg "Åbn fil..." fra menuen.
Trin 5
Klik på knappen "Gennemse" og naviger til FLV-filen.
Trin 6
Klik på FLV-filen for at indlæse den i VLC-afspilleren, og klik på "OK". VLC-afspillervinduet udvides til størrelsen på videoen, og FLV-filen begynder at afspille.
Spil FLV i SMPlayer
Trin 1
Download og installer SMPlayer (se Ressourcer).
Trin 2
Klik på Windows "Start"-knappen og vælg "SMPlayer" fra programlisten.
Trin 3
Klik på "Åbn" fra den øverste navigationslinje. Et filnavigationsvindue åbnes.
Trin 4
Naviger til og klik på FLV-filen for at indlæse den i afspilleren, og klik derefter på "OK".
Trin 5
Klik på "Afspil" fra den øverste navigationslinje. FLV-videoen afspilles i SMPlayer.
Spil FLV i FFDShow
Trin 1
Download og installer FFDShow-applikationen (se Ressourcer).
Trin 2
Vælg FLV som en FFDShows videofiltyper, og klik på "Næste". Programmet vil installere.
Trin 3
Klik på "Udfør", når du bliver bedt om at afslutte installationen. Et "Video Decoder Configuration"-vindue og et "Video Encoder Configuration"-vindue vises begge.
Trin 4
Klik på vinduet "Video Decoder Configuration".
Trin 5
Klik på "Codecs" i venstre rude i vinduet Video Decoder Configuration, og vælg derefter "FLV1" i højre rude.
Trin 6
Vælg "libavcodec"-codec for FLV1-filtypen, og klik på knappen "Anvend" for at gemme indstillingerne.
Trin 7
Klik på "VP6F" og vælg igen "libavcodec" for denne post. Klik på "Anvend".
Trin 8
Klik på vinduet "Video Encoder Configuration", og klik derefter på fanen "Decoder".
Trin 9
Gentag valg af "Codec"-indstillingen i venstre rude, og vælg "FLV1"-indstillingen i højre rude.
Trin 10
Klik på "libavcodec" og klik på "Anvend".
Trin 11
Klik på "VP6F"-indstillingen i højre rude, og tildel "libavcodec". Klik på "Anvend".
Trin 12
Klik på "OK".
Trin 13
Download og installer open source "Gabest Flash Video Splitter" (se Ressourcer). Denne lille, gratis applikation giver brugerne mulighed for at afspille FLV-filer i Windows Media Player.
Trin 14
Højreklik på FLV-filen, og vælg derefter "Åbn med..." fra kontekstmenuen.
Trin 15
Vælg "Windows Media Player" fra listen over tilgængelige programmer.
Trin 16
Klik på afkrydsningsfeltet ud for "Spørg mig ikke igen", og klik på "Ja", hvis du bliver bedt om, at Windows Media Player ikke genkender filtypenavnet.
Trin 17
Test installationen ved at afspille FLV-filen i Windows Media Player.