
Sådan tilføjer du en printer til en Mac
Billedkredit: Mavermick/iStock/Getty Images
Macintosh-operativsystemet kan automatisk registrere, når visse enheder er tilsluttet en USB- eller Firewire-port, og genkender muligvis automatisk en printer, når du slutter den til din computer. Hvis det er tilfældet, vil operativsystemet udføre printeropsætningen for dig. Hvis du åbner et dokument og vælger "Udskriv" i menuen Filer, og din nye printer vises som en tilgængelig enhed, er du klar. Ellers skal du tilføje printeren gennem "Printer & Fax"-systemindstillingerne, hvilket er meget nemt at gøre.
Trin 1
Start din Macintosh og indsæt cd'en, der fulgte med din printer, hvis den har en. Dette vil indeholde driverne til din printer, som fortæller Macintosh'en, hvordan den skal kommunikere med den. Du kan også downloade drivere fra producentens websted.
Dagens video
Trin 2
Slut printeren til din Macintosh ved at følge producentens anvisninger; se efter en "Quick Start"-guide i boksen med illustrationer til at guide dig.
Trin 3
Tænd for printeren ved at trykke på afbryderknappen, efter at den er tilsluttet.
Trin 4
Find printerdriver-cd-ikonet på dit Macintosh-skrivebord, og dobbeltklik for at åbne det og se indholdet. Et installatørikon skal være tydeligt synligt.
Trin 5
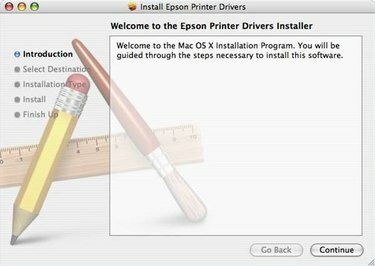
Vinduet til installation af printerdrivere
Dobbeltklik på installationsprogrammet (eller den downloadede fil, hvis du har hentet driverfilen fra producentens websted i stedet for en cd), og følg vejledningen på skærmen for at fuldføre installationen.
Trin 6

Program for systempræferencer
Åbn programmet Systemindstillinger, som findes i mappen Programmer på din Macintosh.
Trin 7
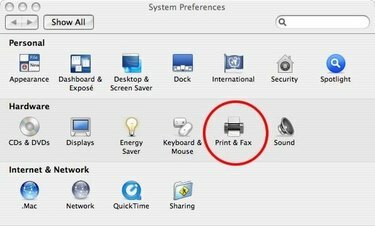
Printer- og faxikon i Systemindstillinger
Klik på ikonet "Printer og fax".
Trin 8
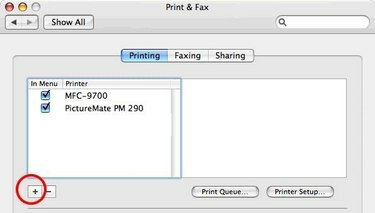
Printer og fax dialogboks
Klik på plustegnet (+) i venstre kolonne for at tilføje en ny printer til din liste over tilgængelige printere. Sørg for, at printeren er tilsluttet din Macintosh og tændt, før du gør dette.
Trin 9
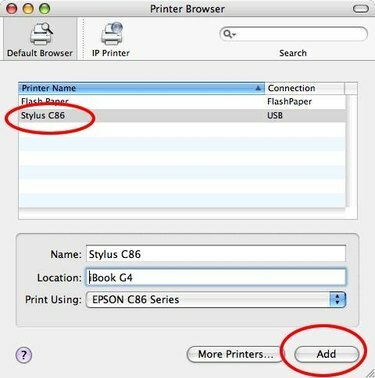
Vælg en printerdialogboks
Klik på navnet på din printer på listen over tilgængelige drivere, der vises i dialogboksen, og klik på knappen "Tilføj". Du vender tilbage til den forrige skærm, og din printer vil nu blive opført som en tilgængelig enhed.
Trin 10
Luk dialogboksen "Udskriv og fax". Du er nu klar til at udskrive.
Tip
Fordi efter forsinkelsen mellem fremstilling og kundesalg, kan cd'en i printerboksen indeholde gamle filer. Det er en god idé at tjekke producentens websted for opdaterede printerdrivere, der kan downloades.


