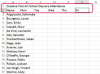Lav din egen 24-timers ugentlige kalender ved hjælp af Excels kolonner og rækker eller tilpas en Excel-kalenderskabelon.
Lav din egen
Trin 1: Opret tidslabel

Billedkredit: Billede med tilladelse fra Microsoft
Åbn et tomt regneark i Microsoft Excel og skriv Tid i A1-boksen.
Dagens video
Trin 2: Opret ugedagsetiketter

Billedkredit: Billede med tilladelse fra Microsoft
For at oprette etiketter for ugedage skal du skrive Søndag i B1-boksen og træk boksen til H1, der dækker syv kolonner. De øvrige dage i ugen udfylder automatisk disse felter.
Trin 3: Tildel tider

Billedkredit: Billede med tilladelse fra Microsoft
Indtast det tidspunkt, du ønsker, at den daglige kalender skal starte i A2-boksen, og træk boksen til A25-boksen. Dette tilføjer automatisk resten af timerne for dagen.
Trin 4: Udfyld tidsplan

Billedkredit: Billede med tilladelse fra Microsoft
Indtast din tidsplan og dine aftaler i de tilsvarende felter.
Brug en planlægningsskabelon fra Microsoft Office
Trin 1: Søg

Billedkredit: Billede med tilladelse fra Microsoft
Åbn et nyt Excel-dokument, og søg efter en ugentlig kalenderskabelon.
Trin 2: Vælg skabelon

Billedkredit: Billede med tilladelse fra Microsoft
Vælg den skabelon, du vil bruge, og klik skab.
Trin 3: Udfyld dagsorden

Billedkredit: Billede med tilladelse fra Microsoft
Skabelonerne i Excel er interaktive. For at udfylde en Microsoft-skabelon skal du klikke på det felt, du vil udfylde, og indtaste dine oplysninger.
Find en skabelon online
Trin 1: Søg efter skabeloner

Billedkredit: Billede med tilladelse fra Microsoft
Gå til Microsoft Office internet side og søg efter skabeloner.
Trin 2: Vælg en skabelon

Billedkredit: Billede med tilladelse fra Microsoft
Søg efter den skabelon, du vil bruge, og klik på skabelonens miniaturebillede.
Trin 3: Åbn skabelonen

Billedkredit: Billede med tilladelse fra Microsoft
Klik Åbn i Excel for at åbne skabelonen i et Excel-dokument.
Trin 4: Log ind på Excel

Billedkredit: Billede med tilladelse fra Microsoft
Log ind med din Microsoft-konto, hvis du har en. Du kan også logge ind med din arbejds- eller skolekonto. Hvis du ikke har en konto, skal du oprette en ny konto.
Trin 5: Fortsæt til Excel

Billedkredit: Billede med tilladelse fra Microsoft
Klik Blive ved for at oprette dit skabelondokument.
Trin 6: Brug Excel Online

Billedkredit: Billede med tilladelse fra Microsoft
Hvis du vil fortsætte med at bruge Excel Online, skal du klikke på det felt, du vil udfylde, og indtaste din dagsorden. Men hvis du vil arbejde i dit Excel-skrivebordsprogram, skal du klikke på Åbn i Excel.
Trin 7: Brug Excel på skrivebordet

Billedkredit: Billede med tilladelse fra Microsoft
Når du har åbnet din Excel-skrivebordsapplikation, kan du klikke på det felt, du vil ændre, og udfylde din tidsplan.