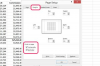I meget lang tid har Microsoft Word inkluderet skabeloner til printbare etiketark samt til almindelige dokumenter såsom breve. Med etiketlayout for de forskellige leverandører kan Word enten udskrive en enkelt post på en bestemt etiket eller producere et helt ark etiketter på én gang.
Hvis du har en liste over kontakter i din Outlook-adressebog eller et Excel-regneark eller Access-database, kan Mail Merge importere oplysningerne for automatisk at oprette en række etiketter. Alternativt kan du oprette din egen postliste direkte i Word under Brevfletning. Microsofts Mail Merge er ikke magisk, men den kan virke næsten så hurtigt.
Dagens video
Det er klart, at Mail Merge inkluderer tonsvis af fordele for posthuse og store virksomheder, der udfører masseforsendelser. Men det er endda meget praktisk for almindelige mennesker. Hvis du ikke længere behøver at udlevere hver kuvert, kan din familie komme tilbage i ånden med at sende smukke (papirbaserede) feriekort ud hver december. Hvis du hjælper med at drive den lokale PTA eller en spejdertrop, kan Mail Merge være meget praktisk til at udsende løbesedler.
Hvordan fungerer brevfletning?
Der er tre dokumenter involveret i en brevfletning. Når det kommer til etiketter, er hoveddokumentet det, du bruger til at opsætte layoutet, inklusive et firmalogo eller din returadresse på forsendelsesetiketter, hvis du ønsker at inkludere disse. Din postliste, som indeholder de adresser, der skal udskrives på etiketterne, er datakilden. Disse to dokumenter tilsammen producerer adresseetiketterne. Her er et diagram:

Der er nogle uventede "gotchas".
Hvis du f.eks. bruger Excel, Outlook eller Access som datakilde, skal du følge visse regler, som måske ikke umiddelbart er indlysende. Når du for eksempel bruger et Excel-regneark, skal du sørge for, at kolonnen for postnumre eller postnumre er formateret som tekst, så du ikke mister nogen nuller.
Du kan heller ikke bruge dine Outlook-kontakter som din datakilde, medmindre du har gjort Outlook til dit standard-e-mailprogram.
Det kan være nemmere blot at bruge Word som din datakilde, især hvis du har erfaring med Word, men ikke har dybt kendskab til Microsofts andre kontorproduktivitetsværktøjer.
Sådan kan du hurtigt oprette og udskrive grundlæggende postetiketter i de fleste udgaver af Word, alt sammen i Word, uden at gå igennem den mere tidskrævende trinvise brevfletningsguide.
Trin 1. Forbered hoveddokumentet til etiketterne
Gå til menuen Filer i Word. Vælg Nyt dokument og derefter Blankt dokument.
på fanen Forsendelser skal du gå til gruppen Start brevfletning og vælge Start brevfletning, etiketter. I dialogboksen Etiketindstillinger skal du markere, om du planlægger at bruge en printer med kontinuerlig fremføring eller arkføder.

Billedkredit: Jacqueline Emigh/Techwalla
Vælg derefter din etiketleverandør og det produktnummer, der svarer til den pakke med etiketter, du skal bruge, under Labelinformation. Tryk på OK.
Trin 2. Opsæt mailinglisten i Word
Gå til Vælg modtagere, og vælg Indtast en ny liste.
I dialogboksen Ny adresseliste, der vises, skal du indtaste oplysninger for hvert medlem af din postliste i hver kolonne efter behov. (Vi har gjort dette nedenfor med en kort liste over fiktive karakterer.)

Billedkredit: Jacqueline Emigh, Techwalla
Brug tabulatortasten til enten at flytte fra en kolonne til den næste eller gå videre til den næste række i tabellen. For at oprette en ny række i tabellen, vælg Ny indtastning eller tryk ALT+N.
En brugervenlig funktion kaldet Customize Columns giver dig en masse fleksibilitet med hensyn til de oplysninger, der skal inkluderes i dine adresseetiketter. Som angivet nedenfor kan du fjerne kolonner såsom titel eller adresselinje 2. Du kan lige så godt fjerne telefonnumre og e-mailadresser, da disse alligevel ikke er almindeligt nødvendige på adresseetiketter.

Billedkredit: Jacqueline Emigh, Techwalla
Også i Tilpas kolonner kan du tilføje nye kolonner, omdøbe eksisterende kolonner eller ændre rækkefølgen af kolonner på listen. Når du har foretaget alle de ændringer, du vil have til kolonner, skal du vælge OK.
Når du er færdig med at tilføje alle de personer, du vil have til din liste, skal du klikke på OK.
Giv din nye fil et navn i dialogboksen Gem adresseliste, og vælg derefter Gem.
Når du har tilføjet alle adresser til din postliste, vil du i sidste ende ende med en liste over brevfletningsmodtagere, der ser sådan ud:

Billedkredit: Jacqueline Emigh, Techwalla
Trin 4. Tilføj adresserne til dine etiketter
Word ved ikke nødvendigvis, hvordan du ønsker, at dine etiketter skal designes. I næste trin skal du gå til Adresseblok for at definere, hvor adresserne skal vises på etiketterne.
Når du har valgt Adresseblok, skal du klikke på OK. Word vil indsætte adresseblokken i den første adresselabel på siden. Vælg derefter Opdater alle etiketter for at replikere adressebogen på alle etiketter på hele siden.
Trin 5. Se forhåndsvisning og udskriv dine etiketter
På siden med forhåndsvisningsresultater bør du se en forhåndsvisning af alle adresserne på siden.
Hvis alt ser ud til snus, skal du gå til Finish & Merge for at udskrive dine etiketter. Hvis du er stødt på noget problem, eller hvis du har besluttet, at du vil have mere avancerede etiketter, skal du gå tilbage til menuen Filer og starte et nyt tomt dokument.
Vend tilbage til gruppen Start brevfletning, denne gang ved at vælge guiden – den i brevfletning, selvfølgelig, ikke den i Dorothys Land of Oz.