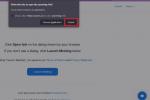Vy nainstaloval nový MacOS Catalina společnosti Apple na vašem Macu, ale možná máte problémy s nejnovější verzí. Bohužel se nemůžete jednoduše vrátit k Mojave. Downgrade vyžaduje vymazání primárního disku vašeho Macu a přeinstalaci MacOS Mojave pomocí externího disku. Pokud byl váš Mac původně dodán s Mojave, můžete pokyny k externímu disku přeskočit.
Obsah
- Krok 1: Zálohujte svůj Mac
- Krok 2: Povolte spouštění z externího média
- Krok 3: Stáhněte si MacOS Mojave
- Krok 4: Připravte si disk
- Krok 5: Otřete disk vašeho Macu
- Krok 6: Nainstalujte Mojave
- Alternativa: Použijte stroj času
Poznámka: Tyto kroky fungují stejně dobře pro přechod z MacOS Big Sur zpět na Catalina. Jen se ujistěte, že jste vybrali správnou verzi operačního systému (OS) pro to, co chcete.
Doporučená videa
Další čtení:
- Nejlepší aplikace pro Mac
- Nejlepší klávesové zkratky pro Mac
- Jak zálohovat váš Mac
Krok 1: Zálohujte svůj Mac

Před čímkoli vytvořte aktuální zálohu Time Machine pro uložení souborů nebo odešlete vše do cloudu, ať už je to Dropbox, OneDrive, iCloud nebo tak dále. Je pravděpodobné, že před instalací Catalina již máte zálohu. Pokud ne, vytvořte jej nyní, než přejdete k dalšímu kroku. Jak bylo uvedeno, downgrade na Mojave vyžaduje vymazání disku vašeho Macu.
Příbuzný
- Apple právě dal hráčům na Macu velký důvod k nadšení
- Apple může brzy odstranit zářez z vašeho Macu a iPhone
- Dostane můj Mac macOS 14?
Pokud potřebujete pomoc se zálohováním vašeho Macu, postupujte podle těchto pokynů krok za krokem.
Krok 2: Povolte spouštění z externího média

Tento krok platí pro modely MacBook Pro, MacBook Air a Mac mini vydané v roce 2018 a novější. Platí také pro iMac Pro vydaný v roce 2017 a novější. Mezi tato zařízení patří Bezpečnostní čip Apple T2 poskytuje bezpečné spouštění, šifrované úložiště, živé příkazy „Hey Siri“ a další.
Chcete-li ověřit, že máte tento čip, postupujte takto: Tlačítko Apple > O tomto Macu > Systémová zpráva > Ovladač (nebo iBridge).
Pokud váš Mac neobsahuje bezpečnostní čip Apple T2, nemusíte povolovat spouštění z externího média. V opačném případě restartujte Mac a podržte Příkaz a R klíče, dokud se zařízení nespustí do režimu obnovy.
Otevřete režim zotavení a klikněte na Utility na panelu nástrojů a poté Nástroj pro zabezpečení spouštění v rozevírací nabídce. Po zobrazení výzvy zadejte přihlašovací údaje správce a zaškrtněte políčko vedle Povolit spouštění z externího média možnost uvedená pod Externí boot.
Krok 3: Stáhněte si MacOS Mojave

Budete si muset stáhnout MacOS Mojave z Mac App Store. Nejlepší způsob, jak získat kopii, je následujte tento odkaz na počítači Mac, protože Mojave se nezobrazuje při vyhledávání v samotném Mac App Store.
Kliknutím na odkaz by se měla automaticky načíst produktová stránka Mojave v aplikaci Mac App Store.
Krok 4: Připravte si disk
Chcete-li pokračovat, budete muset naformátovat externí disk. Připojit externí disk a následujte tuto cestu:
Finder > Applications > Utility > Disk Utility
Vyberte svůj disk uvedený pod Externí a klikněte na Vymazat tab. Pojmenujte disk, vyberte správný formát (MacOS Extended nebo APFS), vyberte GUID Partition Map, pokud je k dispozici, a poté klikněte na Vymazat. Vybrat Hotovo až bude formátování dokončeno.
Nyní musí být externí disk spustitelný. Postupujte podle této cesty:
Finder > Applications > Utility > Terminal
Do terminálu zadejte následující. Nezapomeňte vyměnit YourExternalDriveName se skutečným názvem jednotky, který jste vytvořili v kroku formátování.
sudo /Applications/Install macOS Mojave.app/Contents/Resources/createinstallmedia –volume /Volumes/YourExternalDriveName
zmáčkni Vstup/Návrat po zadání příkazu. Po zobrazení výzvy budete muset zadat heslo správce a poté zadat heslo Y tlačítko pro potvrzení.
Krok 5: Otřete disk vašeho Macu
S MacOS Mojave nyní nainstalovaným na externím disku jste připraveni vymazat disk vašeho Macu. Disk zatím nepřipojujte. Místo toho restartujte a podržte Příkaz a R klíče, dokud se zařízení nespustí do režimu obnovy.
Dále klikněte na Disková utilita možnost, následovaná Pokračovat. Na následující obrazovce vyberte primární disk vašeho Macu a klikněte na Vymazat knoflík. Podle pokynů vyberte název jednotky, formát souboru a mapu oddílu GUID.
Krok 6: Nainstalujte Mojave
Pokud je váš Mac dodán s MacOS Mojave, restartujte a podržte tlačítko Posun, Volba, Příkaz, a R klíče současně. Pokud tak učiníte, automaticky se nainstaluje Mojave z obrazu umístěného na vyhrazeném oddílu.
V opačném případě připojte Mac k internetu, připojte externí disk a restartujte pomocí ikony Apple v levém horním rohu. Když se Mac restartuje, podržte tlačítko Volba klíč.
Na následující obrazovce se zobrazí seznam možností spouštěcího disku. Vyberte svůj externí disk, který obsahuje instalační program MacOS Mojave. Pak klikněte Pokračovat.
Alternativa: Použijte stroj času

Pokud máte zálohu Time Machine uloženou z doby, kdy váš Mac používal Mojave, můžete se také rozhodnout přeinstalovat tuto konkrétní zálohu a zcela vymazat operační systém Catalina. Zatímco většina z nás nemá zálohu, která by sahala až do Mojave, měli byste vždy zkontrolovat, zda jsou určité zálohy Time Machine dostatečně staré, aby to udělaly. Musíme vám připomenout, abyste před vymazáním údajů revidovali vše, co chcete z Cataliny zachránit.
Aplikace Time Machine funguje, když je váš Mac nastaven do režimu zotavení. Chcete-li přejít do režimu obnovení, stiskněte tlačítko Příkaz a R při restartování počítače Mac. Tím se otevře vaše nástroje macOS Utilities, které budou mít funkci s názvem Obnovit ze zálohy Time Machine. Budete muset vybrat tuto možnost a poté kliknutím potvrdit, že chcete zálohu obnovit Pokračovat.
Chcete-li zahájit obnovu zálohy, musíte vybrat zdroj zálohy. Podívejte se na nejaktuálnější zálohu Mojave, kterou máte, a použijte ji jako výchozí pozici. Pamatujte, že pokud zálohy Time Machine uchováváte na externím pevném disku, bude nutné jej připojit, než je Utilities vyhledá.
Doporučení redakce
- Nejlepší nabídky MacBooků Prime Day: Ušetřete na MacBooku Air a MacBooku Pro
- Máte iPhone, iPad nebo Apple Watch? Musíte jej aktualizovat hned teď
- Apple Mac Studio vs. Mac Pro: stolní počítače M2 Ultra, srovnání
- Největší oznámení o Macu na WWDC se týkalo starého MacBooku Air
- Toto kritické zneužití by mohlo hackerům umožnit obejít obranu vašeho Macu
Upgradujte svůj životní stylDigitální trendy pomáhají čtenářům mít přehled o rychle se měnícím světě technologií se všemi nejnovějšími zprávami, zábavnými recenzemi produktů, zasvěcenými úvodníky a jedinečnými náhledy.