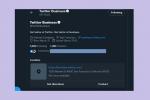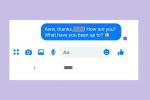Ve skutečnosti existuje více než jeden způsob, jak se připojit setkání Zoom. A způsob, který zvolíte, závisí na typu zařízení, které máte, a na typu softwaru Zoom, který hodláte používat.
Obsah
- Jak se připojit ke schůzce Zoom v aplikaci pro stolní počítače
- Jak se připojit ke schůzce Zoom v mobilní aplikaci
- Jak se připojit ke schůzce Zoom v prohlížeči
- Jak se připojit ke schůzce Zoom prostřednictvím e-mailu
V této příručce si projdeme čtyři různé způsoby, jak se připojit ke schůzce Zoom. Se všemi těmito metodami jistě najdete takovou, která vám vyhovuje a vaše nadcházející schůzky.
Doporučená videa
Snadný
5 minut
PC nebo mobilní zařízení
Zoom desktop nebo mobilní aplikace
Připojení k internetu
Webový prohlížeč
Jak se připojit ke schůzce Zoom v aplikaci pro stolní počítače
Nejzřejmější způsob, jak se připojit ke schůzce Zoom, je prostřednictvím desktopové aplikace videokonferenční služby. Jedna věc, kterou je třeba si zapamatovat, je, že se ke schůzce Zoom můžete připojit na ploše bez ohledu na to, zda jste či nejste přihlášeni ke svému účtu Zoom.
Pokud nejste přihlášeni ke svému účtu v desktopové aplikaci, jednoduše proveďte následující: Otevřete desktopovou aplikaci Zoom. Vybrat Připojte se ke schůzce knoflík. Do příslušných polí zadejte své ID schůzky a požadovaný zobrazovaný název. Vyberte libovolné možnosti schůzky. Vybrat Připojit. Po zobrazení výzvy zadejte přístupový kód schůzky uvedený v pozvánce na schůzku. Vybrat Připojte se ke schůzce.
(ID schůzky obvykle najdete v pozvánce, kterou vám poslal hostitel vaší schůzky. Obvykle má 11 číslic)
Pokud jste přihlášeni ke svému účtu Zoom v aplikaci pro počítače, připojte se ke schůzce provedením následujících kroků:
Krok 1: Otevřete desktopovou aplikaci Zoom.
Krok 2: Na hlavní obrazovce a pod Domov, vyberte Připojit.
Příbuzný
- Jak nastavit svůj Facebook Feed, aby zobrazoval nejnovější příspěvky
- Generální ředitel společnosti TikTok se ve čtvrtek střetne s Kongresem. Zde je návod, jak sledovat
- Díky aplikaci Tapbots Ivory jsem konečně připraven definitivně opustit Twitter
Krok 3: Zadejte své ID schůzky a aktualizujte své zobrazované jméno (pokud chcete) do příslušných polí. Zaškrtněte políčka vedle všech požadovaných možností schůzky.
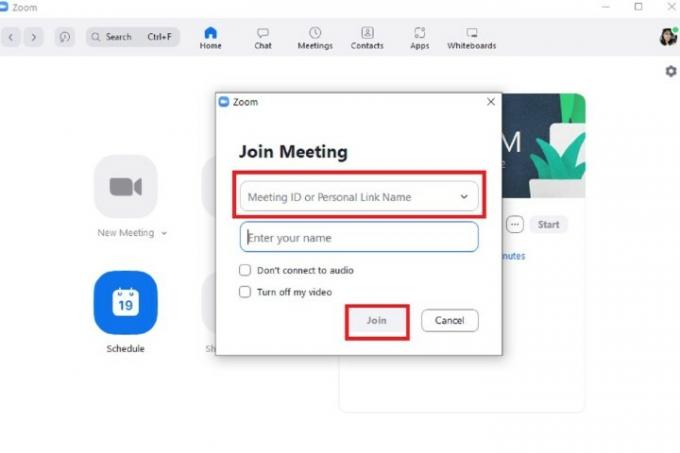
Krok 4: Vybrat Připojit.
Jak se připojit ke schůzce Zoom v mobilní aplikaci
Ke schůzkám se můžete připojit také prostřednictvím mobilní aplikace Zoom. Pokyny pro provádění na Android a verze pro iOS jsou si navzájem dost podobné. Následující kroky by vám tedy měly fungovat bez ohledu na to, jaký operační systém používáte.
A stejně jako u desktopové aplikace se můžete připojit ke schůzkám, ať už jste přihlášeni k účtu Zoom, nebo ne.
Pokud nejste přihlášeni, proveďte následující: Otevřete mobilní aplikaci Zoom. Vybrat Připojte se ke schůzce knoflík. Zadejte ID schůzky. Vyberte libovolné možnosti schůzky. Poté vyberte Připojit knoflík. Po zobrazení výzvy zadejte přístupový kód schůzky. Vybrat OK.
(ID schůzky a přístupový kód by měly být součástí pozvánky na schůzku, která vám byla zaslána.)
Pokud jste přihlášeni do mobilní aplikace pomocí účtu Zoom:
Krok 1: Otevřete mobilní aplikaci Zoom.
Krok 2: Vybrat Připojit z hlavní obrazovky.
Krok 3: Zadejte ID schůzky a vyberte libovolné možnosti schůzky.

Krok 4: Vybrat Připojit.
Jak se připojit ke schůzce Zoom v prohlížeči
Abyste se mohli připojit ke schůzce Zoom, nemusíte stahovat aplikace pro stolní počítače nebo mobilní aplikace. Schůzky Zoom jsou také přístupné prostřednictvím webové aplikace Zoom.
(Poznámka: Schůzky se můžete zúčastnit pouze prostřednictvím webové aplikace, pokud hostitel schůzky povolil funkci nazvanou „Připojit se z vašeho prohlížeče.“ V opačném případě nebudou následující pokyny fungovat.)
Zde je návod, jak se připojit ke schůzce Zoom pomocí webové aplikace Zoom:
Krok 1: Otevřete webový prohlížeč, přejděte na pozvánku na schůzku a vyberte odkaz na schůzku.
Krok 2: Otevře se nová karta prohlížeče. Na této kartě se může zobrazit dialogové okno s výzvou, abyste buď vybrali aplikaci pro otevření schůzky, nebo si stáhli aplikaci Zoom. Neděláte ani jedno z toho, tak vyberte zrušení možnost v tomto dialogovém okně.
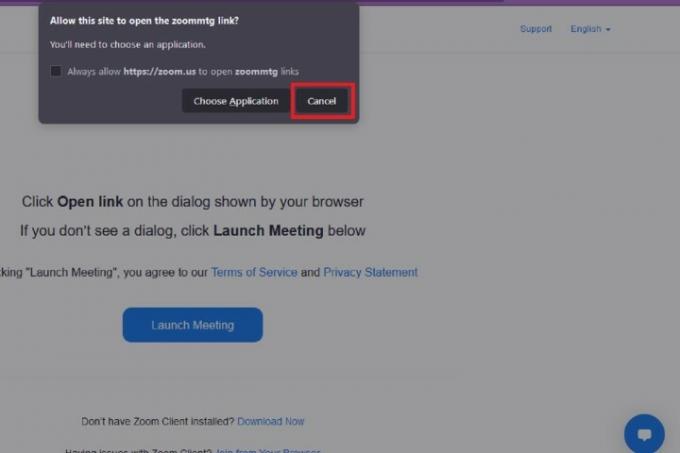
Krok 3: Přejděte na konec této webové stránky a vyberte možnost Připojte se z vašeho prohlížeče odkaz.
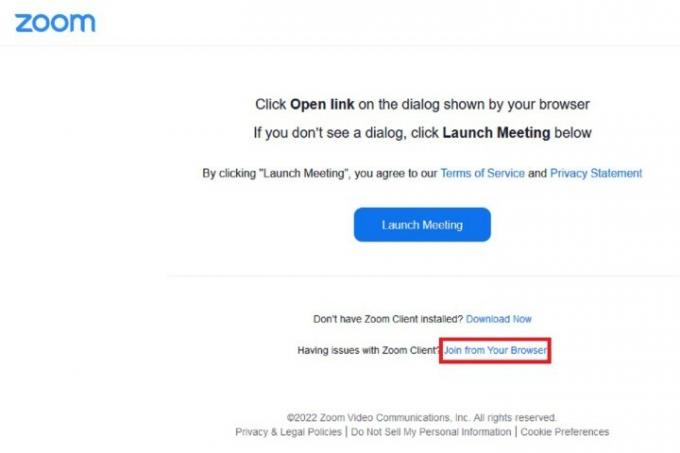
Krok 4: Okamžitě budete přesměrováni na schůzku. Budete muset vybrat Zvuk a Video ikony v levém dolním rohu pro spuštění dialogových oken s oprávněními prohlížeče. Jakmile se tato políčka objeví, vyberte Dovolit pro oba umožňují použití vašeho mikrofonu a kamery. A je to! Vaše schůzka může začít.
Jak se připojit ke schůzce Zoom prostřednictvím e-mailu
Ke schůzce se také můžete připojit přímo z pozvánky, která vám byla zaslána e-mailem.
Na ploše: Otevřete e-mailovou pozvánku ve webovém prohlížeči. Vyberte modrý odkaz pod Připojte se ke schůzce Zoom. Když se otevře nová karta, objeví se dialogové okno. Pokud máte nainstalovanou desktopovou aplikaci nebo ji chcete nainstalovat, vyberte možnost, která buď otevře aplikaci Zoom, nebo ji stáhne. Pokud již aplikaci máte, vyberte Vyberte aplikaci. Vybrat Zoom schůzky > Otevřít odkaz.
Na mobilu: Otevřete e-mailovou pozvánku na svém mobilním zařízení jako obvykle. Vyberte modrý odkaz pod Připojte se ke schůzce Zoom. Pokud je mobilní aplikace již nainstalována, schůzka se automaticky otevře v aplikaci.
Doporučení redakce
- Vlákna Instagramu: co potřebujete vědět a jak se zaregistrovat
- Jak deaktivovat svůj Instagramový účet (nebo jej smazat)
- Jak spustit bezplatnou kontrolu pozadí
- Jak vrátit zpět příspěvky na TikTok (a proč byste měli)
- Jak blokovat lidi na Snapchatu
Upgradujte svůj životní stylDigitální trendy pomáhají čtenářům mít přehled o rychle se měnícím světě technologií se všemi nejnovějšími zprávami, zábavnými recenzemi produktů, zasvěcenými úvodníky a jedinečnými náhledy.