S rostoucím počtem lidí nucených pracovat z domovaMnoho lidí se musí rychle přizpůsobit novému způsobu, jak vykonávat svou práci. Pokud to zní jako vy a potřebujete pomoc s efektivní prací z domova s Macem, jste na správném místě.
Obsah
- Použijte čas u obrazovky k udržení plánu
- Pomocí Sidecar získáte více pracovního prostoru
- Použijte Split View pro více multitaskingu
- Získejte tuto základní kalendářovou aplikaci
- Pamatujte si své klíčové úkoly s GoodTask
- Získejte dokovací stanici Thunderbolt 3
Shromáždili jsme řadu tipů a triků, díky kterým bude domácí práce mnohem jednodušší, a také několik doporučení ohledně nejlepší aplikace pro Mac to vás uvolní do vaší nové situace. Než se nadějete, budete se cítit jako doma – v obou smyslech.
Doporučená videa
Použijte čas u obrazovky k udržení plánu

od Applu Čas u obrazovky aplikace je dodávána s vaším Macem (pokud máte zapnutý MacOS Catalina), což je stejně dobře, protože je to jeden z nejlepších nástrojů, který vám pomůže řídit čas, když pracujete z domova. Má řadu funkcí, které mohou omezit rozptylování a zároveň zajistit, abyste se nestali úplným poustevníkem.
Příbuzný
- Zpráva: MacBooky Apple 2024 mohou čelit vážným nedostatkům
- M3 Mac mohou být uvedeny na trh letos – s překvapivým přírůstkem
- 32palcový iMac M3 od společnosti Apple by mohl čelit dalšímu zpoždění
OTEVŘENO Systémové preferencea poté klepněte na Čas u obrazovky knoflík. První obrazovka vám ukáže, jak trávíte čas na svém Macu. Poté budete chtít kliknout na Limity aplikací tlačítko v levém sloupci. Zde klikněte na tlačítko + a vyberte aplikaci nebo kategorii, kterou chcete omezit. Zaškrtněte například políčko vedle položky Hry a poté vyberte, jak dlouho si chcete dovolit hrát hry za den. Můžete si vybrat celkovou časovou částku nebo ji přizpůsobit pro každý den. To je užitečné, pokud jste v pokušení hledat rozptýlení a potřebujete čas u obrazovky, abyste zasáhli a udrželi vás soustředění.
Čas u obrazovky není užitečný jen k tomu, abyste zabránili rozptýlení. Důležitou součástí práce z domova je dát si pauzu – pokud vše, co děláte, je práce, rychle se spálíte. V části Čas u obrazovky klikněte na Odstávka v levém sloupci a poté klikněte Zapnout. Nyní můžete určit časový úsek mimo obrazovku, který může být každý den stejný nebo se může každý den lišit. Když se tato doba přiblíží, váš Mac vás upozorní; když zadáte plánovaný čas spuštění, všechny aplikace kromě těch, které jsou na seznamu Vždy povoleno Čas u obrazovky (plus telefonní hovory) budou zablokovány, což vás vybízí, abyste odstoupili od obrazovky a chvíli to trvalo vypnuto.
Pomocí Sidecar získáte více pracovního prostoru

V závislosti na vašem pracovišti můžete zjistit, že přecházíte z velkého monitoru v kanceláři na mnohem menší displej nebo notebook doma. Toto zmenšení prostoru na obrazovce může způsobit, že vaše práce bude mnohem stísněnější a nepohodlnější, protože vše je stlačeno, aby se vešlo.
Pokud však máte iPad, Apple má řešení v podobě Sidecar, nová funkce v MacOS Catalina. To vám umožní připojit iPad k vašemu Macu a spustit jej jako druhou obrazovku, což vám umožní stáhnout aplikace a okna do iPadu a uklidit přeplněnou pracovní plochu.
Můžete také nechat displej svého Macu zrcadlit do iPadu místo jeho rozšíření. Pokud máte Apple Pencil, znamená to, že můžete kreslit nebo psát na svém iPadu a nechat se zobrazit na a kus práce na vašem Macu – to je zvláště dobré, pokud vaše práce zahrnuje ilustrace nebo velké množství psaní poznámek.
Nemáte MacOS Catalina? Žádný strach – Duet Display je alternativní aplikace, která změní váš iPad na druhou obrazovku a dokonce funguje s vaším iPhonem (což Sidecar ne). Vyzkoušejte to, pokud nemáte Sidecar k dispozici.
Použijte Split View pro více multitaskingu

Pokud se vaše obrazovka cítí stísněně, Rozdělený pohled je jednoduchý způsob, jak mít přístup k několika aplikacím na jedné obrazovce. Je to jednoduché – stačí najít Maximovat tlačítko (zelené) v horní části okna. Pokud kliknete a podržíte, budete mít možnost zobrazení na celou obrazovku nebo dlaždice vlevo nebo vpravo. Pokud vyberete buď vlevo nebo vpravo, okno se tam uzamkne a dá vám možnost vybrat jinou aplikaci, která vyplní opačnou stranu.
Odtud můžete tyto dvě aplikace používat vedle sebe, což by mělo skutečně pomoci s produktivitou a multitaskingem. Dokonce může být užitečné otevřít dvě instance stejné aplikace pomocí Split View, například dvě karty Chrome.
Proporce můžete upravit také přepážkou uprostřed. Stačí kliknout a přetáhnout, abyste získali více z jedné nebo druhé strany.
Získejte tuto základní kalendářovou aplikaci
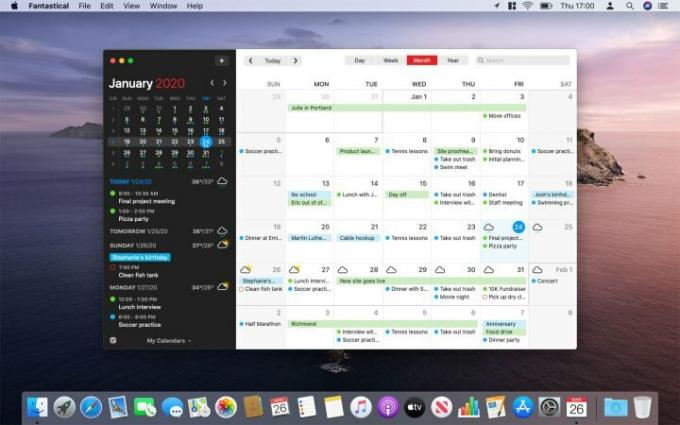
Pokud hodláte efektivně řídit svůj den na svém Macu, několik aplikací třetích stran může znamenat skutečný rozdíl a jedna z nejlepších je Fantastical. Tato aplikace kalendáře, která je již dlouho oblíbená mezi uživateli počítačů Mac, kombinuje krásný, zaměřený design s množstvím výkonných funkcí, které jsou perfektní, pokud pracujete z domova.
Začít je velmi jednoduché, což je nezbytné, pokud se snažíte přizpůsobit svému novému pracovnímu prostředí. Fantastical rozumí přirozenému jazyku, což znamená, že můžete zadat „Videohovor s Marisou zítra v 15:00“. a Fantastical naplánuje událost bez dalších nutných vstupů.
Úhledně se integruje s řadou dalších účtů, včetně iCloud, Outlook, Zoom, Todoist a dalších, a má svůj vlastní systém připomínek. Může vám ukázat počasí před vámi, je nekonečně přizpůsobitelný a dokonce má možnosti pro „zajímavé“ kalendáře, jako jsou televizní plány a fáze měsíce. Je to vše, co potřebujete k efektivnímu plánování práce z domova.
Pamatujte si své klíčové úkoly s GoodTask
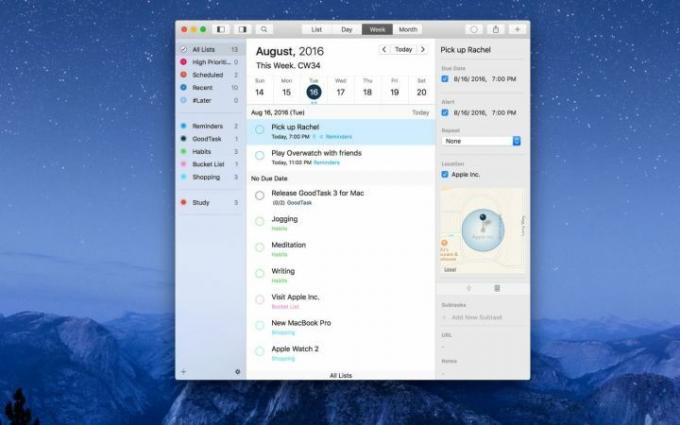
Když trávíte čas prací z domova, může být snadné dostat se tak do práce, že zapomenete na všechno ostatní, co musíte udělat. Pro takové časy je dobré mít po ruce aplikaci pro připomenutí, abyste na nic nezapomněli, ať už jde o každodenní práce nebo nadcházející pracovní závazky.
Náš výběr je GoodTask. Zatímco Apple předělal své vlastní Aplikace Připomenutí v MacOS Catalina, stále ponechává mnoho přání, GoodTask je naopak vším, co by Připomenutí mělo být. Začít je snadné, s čistým rozhraním a snadno srozumitelnými ovládacími prvky, ale pokud potřebujete něco navíc, pod kapotou je obrovské množství výkonu. Vše lze přizpůsobit vašim preferencím, díky čemuž je mnohem flexibilnější než mnoho jeho konkurentů.
Synchronizuje se s iCloud a Outlook/Exchange, což znamená, že se nejen importují všechna vaše stávající připomenutí a události kalendáře, ale pokud připomenutí přidáte se Siri (která v současnosti funguje pouze s připomenutím Apple) se synchronizuje s GoodTask, což vám poskytne další skvělý způsob, jak spravovat upomínky. Vzhledem k tomu, co všechno nabízí a jak snadno se používá, není žádným překvapením, že je na našem seznamu nejlepší aplikace pro Mac můžeš dostat.
Získejte dokovací stanici Thunderbolt 3

Spíše než kupovat spoustu hardwarových klíčů a adaptérů je lepší investovat do slušného Dokovací stanice Thunderbolt 3. Pomocí jednoho z portů na vašem MacBooku můžete získat přístup k USB-A, HDMI, čtečce SD karet a všemu dalšímu, co byste mohli potřebovat k nastavení vašeho pracovního prostoru pro produktivitu. Protože to je
Existují všechny druhy doků a rozbočovačů, ale náš oblíbený je CalDigit TS3. Poskytuje přístup ke každému portu, který si dokážete představit, spolu s druhem spolehlivosti, který budete potřebovat.
Doporučení redakce
- Tato skrytá nabídka navždy změnila způsob, jakým používám svůj Mac
- M3 MacBook Pro se možná spustí dříve, než kdokoli čekal
- MacBooků je příliš mnoho
- Jak může macOS Sonoma opravit widgety – nebo je ještě zhoršit
- Apple právě dal hráčům na Macu velký důvod k nadšení



