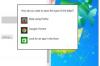Jak používat GRUB Rescue
Kredit obrázku: agrobacter/E+/GettyImages
Pro uživatele Windows a Mac je spuštění docela jednoduchá věc. Zapnete počítač, načte se Windows nebo OSX a můžete se pustit do toho, co děláte. Je jasné, že pod kapotou se dějí věci, ale obvykle nemusíte vědět, co to je. To neplatí pro uživatele Linuxu, kteří často instalují svůj OS vedle Windows nebo OSX nebo mohou mít na svém počítači více operačních systémů Linux. Linux používá a zavaděč volala GRUB spravovat a spouštět tyto operační systémy a Záchrana GRUB opravit problémy, když nastanou.
Takže co přesně je bootloader?
Když počítač zapnete, projde řadou kroků. První věc, kterou udělá, je spuštění několika částí kódu zabudovaných do čipů v počítači, které zkontrolují, zda jsou přítomny všechny příslušné části hardwaru a že jsou v dobrém provozním stavu. Poté zkontroluje disky počítače, obvykle počínaje hlavním pevným diskem, a vyhledá malý kousek softwaru zvaný bootloader. Úkolem bootloaderu je sledovat, kde je váš operační systém nainstalován, a zprovoznit jej za vás.
Video dne
Single Boot vs. Multiboot bootloadery
Windows i OSX mají bootloadery, ale ty mají jednoduchý život, protože každý z nich obvykle načítá pouze jeden operační systém. Zavaděč Linuxu potřebuje sledovat více operačních systémů a musí být schopen načíst kterýkoli z nich, který uživatel v daném okamžiku vybere, takže je někdy popisován jako multibootzavaděč. Odtud ve skutečnosti pochází název: Je to zkratka pro GRa Usjednocený Bootloader. Poté, co si vyberete ze zaváděcí nabídky, GRUB načte jádro – základní část operačního systému – pro libovolný operační systém, který jste si vybrali.
Většinou to funguje, ale ne vždy
Počítač obvykle zahájí spouštění a poté se na chvíli zastaví s nabídkou GRUB na obrazovce. Pokud nic neuděláte, váš počítač nabootuje na libovolný operační systém – obvykle Linux – který jste zvolili jako výchozí. Případně si můžete vybrat z jakéhokoli jiného operačního systému v nabídce nebo se v případě potřeby vrátit ke starší verzi hlavního operačního systému. Občas se však vaše nabídka a operační systém nenačtou správně a vy jste vyhozeni do Záchrana GRUB příkazový řádek. Tuto možnost můžete také vybrat z nabídky GRUB, pokud máte podezření, že má váš systém problémy a chcete se je pokusit opravit.
Příkazový řádek GRUB
Příkazový řádek GRUB vypadá podobně jako rozhraní příkazového řádku, které byste viděli, pokud byste v Linuxu otevřeli okno terminálu, nebo pokud byste spustili příkaz z pole Spustit v nabídce Windows. Je to v podstatě oříznutá verze plného rozhraní příkazového řádku Linuxu. Nemáte k dispozici úplnou sadu linuxových nástrojů a programů, ale máte spoustu možností, jak opravit některé běžné problémy, se kterými se můžete ve svém systému setkat.
Rychlé vysvětlení o verzích GRUB
Pokud máte problémy s GRUBem a procházíte internet a hledáte řešení, je důležité věnovat pozornost datu rady, kterou najdete. Původní verze GRUB nezaznamenala žádný vývoj více než deset let a většinou byla nahrazena novější verzí. Starší stránky označují dvě verze jako GRUB a GRUB2, zatímco novější weby nyní označují GRUB2 jednoduše jako GRUB, zatímco původní verze ano dědictví GRUB. Rady určené pro starší GRUB často nebudou fungovat na aktuálním systému a mohou způsobit poškození. Tento článek předpokládá, že používáte GRUB2 na Ubuntu 18.04 LTS, ačkoli tyto informace by se měly vztahovat na jakoukoli aktuální verzi Linuxu.
Prioritní záchranná oprava GRUB
Každý z desítek příkazů, které máte v záchraně GRUB k dispozici, je komplikovaný a potřebuje vlastní diskusi o délce článku. To je na rychlé přečtení trochu moc, takže se zaměřme na jeho nejdůležitější použití: Uvedení systému do provozu a oprava všeho, co se v GRUB pokazilo.
Jak se nazývají vaše disky
GRUB a samotný operační systém Linux používají pro vaše pevné disky odlišnou terminologii. Ubuntu a další verze Linuxu označují první pevný disk ve vašem systému jako sda, druhý jako sdb a tak dále. V záchraně GRUB, GRUB odkazuje na první fyzický pevný disk jako hd0, druhý jako hd1 a tak dále. To se za chvíli stane důležitým.
Ruční spouštění GRUB
Chcete-li restartovat počítač se záchranou GRUB, postupujte podle těchto kroků, pokud se zavaděč porouchá a Ubuntu – nebo jiný vámi zvolený operační systém – se nenačte. Existuje spousta dalších věcí, které můžete opravit, jakmile váš počítač běží, ale než je budete moci provést, musíte počítač nejprve uvést do provozu.
- Zadejte příkaz ls zjistit, jaké oddíly obsahuje váš pevný disk. Nejprve se zobrazí váš skutečný pevný disk, jako (hd0) nebo něco podobného, následuje řada související čísla – (hd0, gpt1), (hd0, gpt2) atd. – která představují oddíly na pevném disku řídit. Pokud máte více operačních systémů, může jich být hodně.
- Identifikujte systém, ze kterého se Ubuntu spouští, zadáním ls znovu, ale s uvedením oddílu. Nemusíte uvádět předponu oddílu, stačí číslo, takže typický příkaz může vypadat takto ls (hd0, 3) pokud jste zkontrolovali první dva oddíly a nyní se díváte na třetí. Pokračujte, dokud nenajdete ten, který obsahuje výmluvné linuxové adresáře, jako je bin/, boot/, dev/ atd/ a usr/. To je ten, ze kterého potřebujete bootovat.
- Nyní, když víte, kde jsou spouštěcí soubory, musíte nechat GRUB vstoupit do tajemství. Pokud byl správný oddíl (hd0, 3), jako ve výše uvedeném příkladu, zadejte souborroot=(hd0, 3) na příkazovém řádku GRUB a poté klikněte Vstupte.
- Soubory, které potřebujete ke spuštění počítače, jsou v adresáři boot/ tohoto oddílu, takže začněte psát linux /boot/vmlinuz na příkazovém řádku. Automaticky za vás doplní správnou verzi souboru vmlinuz dlouhým číslem identifikujícím verzi linuxového jádra. Vybrat Tab klíč k přijetí. Než stisknete Vstupte, přidejte příkaz root znovu, ale tentokrát místo toho, abyste řekli root=(hd0, 3) – což je terminologie GRUB pro třetí oddíl prvního pevného disku – zadáte root=/dev/sda3, což, jak si jistě pamatujete, je způsob, jakým Linux sám identifikuje stejný oddíl.
- Typ initrd na příkazovém řádku GRUB a znovu klikněte na Tab klíč přijmout jeho návrh – měl by odpovídat číslu jádra z předchozího příkazu – a pak Vstupte.
- Typ bota na výzvu ke spuštění systému.
Pokud vaše výzva říká Záchrana Grub>
Za normálních okolností by měl váš řádek příkazového řádku v této fázi číst grub>, ale pokud je váš systém opravdu zpackaný, mohlo by to říct záchrana grub> namísto. To znamená, že používáte holou verzi záchranného shellu GRUB a nebudete moci k dokončení svých příkazů používat klávesu Tab. Místo toho budete muset tato dlouhá čísla verzí najít ručně a zapsat si je. Za předpokladu, že jsou na stejném oddílu, uděláte to takto:
- Typ ls (hd0, 3) /boot a podívejte se na informace na obrazovce. Dva soubory, které hledáte, začínají tím vmlinuz a ten začíná initrd. Zapište si je nebo udělejte snímek obrazovky pomocí fotoaparátu svého telefonu, abyste si jej mohli pečlivě prohlížet, číslici po číslici.
- Nyní zadejte nastavit root=(hd0, 3) a stiskněte Vstupte. V tomto okamžiku musíte ručně načíst dva moduly, které by se vám načetly, pokud byste dostávali výzvu grub>. Tyto používají insmod příkaz, zkratka pro "install module."
- Typ insmod normální a stiskněte Vstupte. Nyní zadejte normální ke spuštění modulu, který jste právě nainstalovali. Nakonec napište insmod linux a stiskněte Vstupte, takže můžete přejít k určení spouštěcích souborů.
- Napište to samé linux příkaz, ale tentokrát jej budete vyplňovat ručně od začátku do konce. Pro systém Ubuntu 18.04 na stejném oddílu, který jsme použili jako náš příklad, to může číst linux /boot/vmlinuz-4.15.0-44-generic a následujte jej znovu pomocí root=/dev/sda3 před lisováním Vstupte.
- Udělejte totéž s initrd příkaz, také pomocí celého čísla, které jste si zapsali. V příkladu by to vypadalo initrd.img-4.15.0-44-generic.
- Typ bota a stiskněte Vstupte ke spuštění systému.
Přeinstalace GRUB po nabootování
Váš počítač by se měl v tomto okamžiku normálně spustit a měli byste být schopni se přihlásit jako obvykle. Toto však není proces, který chcete používat každý den, takže prioritou jedna je správně opravit GRUB. Klikněte na Aplikace ikonu v dolní části pomlčky a zadejte Terminál do vyhledávacího pole. Jakmile se otevře okno Terminálu, zadejte update-grub a stiskněte Vstupte. Stane se několik věcí a pak dostanete zprávu Hotovo a vraťte se na příkazový řádek GRUB. Typ grub-install /dev/sda, za předpokladu, že váš oddíl byl na prvním fyzickém disku. GRUB je nyní přeinstalován a váš počítač by se měl po restartu normálně spustit.
Pokud jste v tomto bodě zastrašeni
Linuxová komunita obecně vždy měla zdravý přístup kutily, ale pokud jste ve světě Linuxu nováčkem nebo Chcete-li svůj počítač znovu spustit a spustit s minimem starostí, mohou se vám tyto ruční opravy zdát těžkopádné. Místo toho můžete použít automatizované nástroje, které nepotřebují, abyste si špinili ruce hraním se skutečným fungováním GRUB a Linuxu. Oprava bot je příkladem.
Místo toho použijte Boot-Repair
Pro použití boot-repair potřebujete DVD nebo USB disk, který jste použili k instalaci Ubuntu. Pokud jej nemáte, půjčte si funkční počítač na dostatečně dlouhou dobu, abyste si stáhli a vypálili novou kopii. Až jej budete mít, vložte operační systém do diskové jednotky nebo portu USB podle potřeby a restartujte počítač. Možná budete muset vstoupit do obrazovky spouštěcí nabídky stisknutím tlačítka Esc nebo F2 při spouštění počítače a řekněte mu, aby před pokusem o zavedení z pevného disku zkontroloval jednotku DVD nebo jednotku USB. Až to bude hotové, vyberte si Zkuste Ubuntu ze spouštěcí nabídky disku.
Stažení a instalace Boot-Repair
Disk nebo USB vás přenesou na pomalou, ale plně funkční plochu Ubuntu, kde můžete dělat všechny věci, které běžně děláte s počítačem. Program pro opravu spouštění je udržován jako osobní archiv balíků (PPA), takže první věc, kterou musíte udělat, je přidat příslušný PPA jako zdroj softwaru pro váš počítač.
- Otevřete okno terminálu a zadejte sudo add-apt-repository ppa: yannubuntu/boot-repair.
- Potom zadejte aktualizace sudo apt.
- Nakonec napište sudo apt install boot-repair k instalaci programu.
Spuštění opravy bot
Chcete-li spustit skutečný nástroj pro opravu spouštění, zadejte oprava bot ve stejném okně terminálu. Boot-repair prohledá váš systém, zda neobsahuje problémy související se zaváděním a GRUB, a poté zobrazí dialogové okno. Z krabice si můžete vybrat, zda se budete potýkat s ručním nastavením, nebo vybrat Doporučená oprava aby oprava spouštění automaticky opravila nejběžnější problémy za vás. Když je hotovo, obvykle vám oznámí, že opravy byly dokončeny, a poskytne vám odkaz, na který můžete kliknout a přečíst si soubor protokolu vysvětlující vše, co bylo provedeno. Chcete-li to dokončit, restartujte počítač, po zobrazení výzvy vyjměte spouštěcí disk a počkejte, než se normálně spustí.