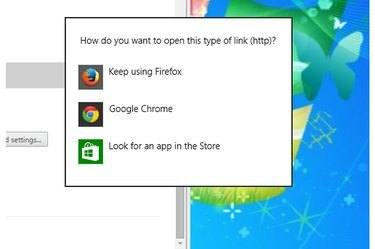
Windows vás vyzve k výběru výchozího webového prohlížeče.
Kredit obrázku: Obrázek se svolením společnosti Microsoft
Výchozí webový prohlížeč ve Windows 8.1 je Internet Explorer 11. Ve Windows 7 je výchozí prohlížeč IE 10 nebo 11. Během procesu nastavení vás Google Chrome 41 vyzval, abyste jej nastavili jako výchozí webový prohlížeč. Pokud jste odmítli, ale později změníte názor, nastavte Chrome jako výchozí prohlížeč v rámci programu nebo změnou výchozích programů používaných systémem Windows k otevírání souborů. Výchozí webový prohlížeč můžete kdykoli změnit.
Zevnitř Chrome
Krok 1
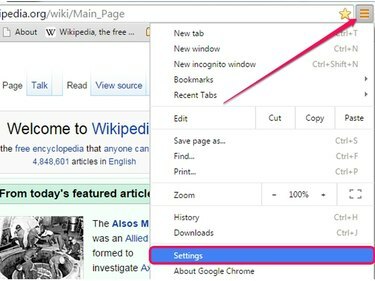
Otevření stránky Nastavení Chrome.
Kredit obrázku: Obrázek se svolením společnosti Google
Zahájení Google Chrome ve Windows 7 nebo 8.1 klepněte na Nabídka Chrome ikonu a vyberte Nastavení otevřete stránku Nastavení Chrome.
Video dne
Krok 2
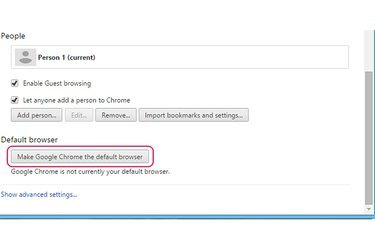
Tlačítko Nastavit Google Chrome jako výchozí prohlížeč v části Výchozí prohlížeč.
Kredit obrázku: Obrázek se svolením společnosti Google
Přejděte na konec stránky Nastavení a klikněte na
Nastavte Google Chrome jako výchozí prohlížeč tlačítko v části Výchozí prohlížeč.Krok 3
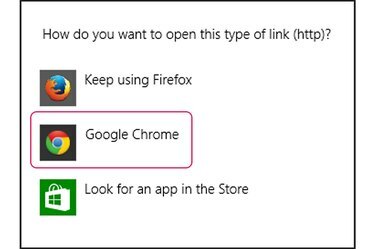
Google Chrome v dialogovém okně Jak chcete otevřít tento druh odkazu.
Kredit obrázku: Obrázek se svolením společnosti Microsoft
Klikněte Google Chrome v Jak chcete otevřít tento druh odkazu dialogové okno, aby se Chrome stal výchozím webovým prohlížečem ve Windows 8.1. Windows 7 nezobrazuje potvrzovací dialog; výchozí webový prohlížeč se okamžitě změní.
Krok 4
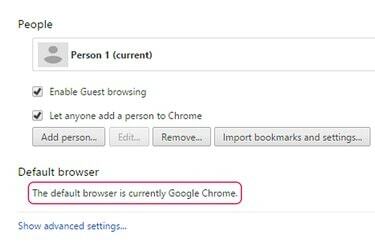
Zpráva potvrzující, že Chrome je výchozí prohlížeč.
Kredit obrázku: Obrázek se svolením společnosti Google
Zkontrolujte, zda je Chrome výchozím webovým prohlížečem, v části Výchozí prohlížeč na stránce Nastavení Chrome. Windows používá Chrome ve výchozím nastavení, pokud vidíte "Výchozím prohlížečem je aktuálně Google Chrome" zpráva.
Z Microsoft Windows
Krok 1
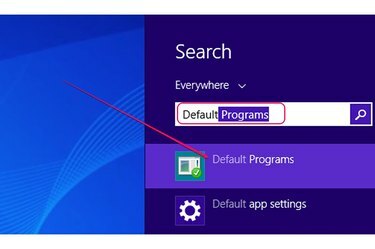
Otevření výchozích programů z ovládacího tlačítka Hledat v systému Windows 8.1.
Kredit obrázku: Obrázek se svolením společnosti Microsoft
lis Windows-S Chcete-li zobrazit ovládací tlačítko Hledat v systému Windows 8.1, zadejte Výchozí do vyhledávacího pole a poté klikněte Výchozí programy v seznamu výsledků otevřete sekci Výchozí programy ovládacího panelu.
V systému Windows 7 rozbalte položku Start menu, typ Výchozí a poté vyberte Výchozí programy ze seznamu výsledků.
Krok 2
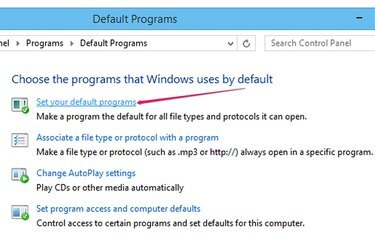
Odkaz Nastavit výchozí programy v Ovládacích panelech.
Kredit obrázku: Obrázek se svolením společnosti Microsoft
Klikněte na Nastavte své výchozí programy otevřete sekci Nastavit výchozí programy v Ovládacích panelech. Všechny programy jsou zobrazeny v seznamu Programy.
Krok 3
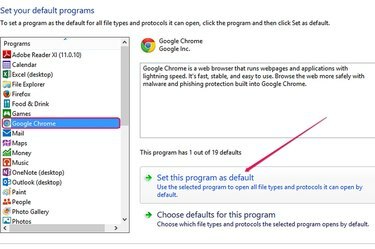
Možnost Nastavit tento program jako výchozí v systému Windows 8.1.
Kredit obrázku: Obrázek se svolením společnosti Microsoft
Vybrat Google Chrome program ze seznamu Programy a poté klepněte na Nastavte tento program jako výchozí Chcete-li Chrome nastavit jako výchozí webový prohlížeč ve Windows 8.1 nebo 7.
Krok 4
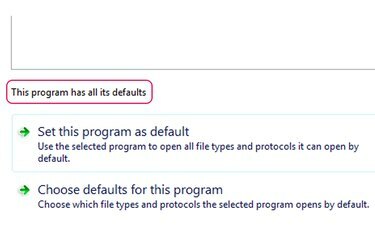
Zpráva potvrzující, že Chrome je výchozí webový prohlížeč.
Kredit obrázku: Obrázek se svolením společnosti Microsoft
Zkontrolujte, zda je Google Chrome výchozím webovým prohlížečem, a to tak, že se podíváte do oblasti nad Nastavte tento program jako výchozí knoflík. The "Tento program má všechna výchozí nastavení" znamená, že systém Windows používá Chrome jako výchozí prohlížeč.
Spropitné
Chcete-li nakonfigurovat systém Windows tak, aby otevíral konkrétní soubory – například soubory HTM nebo HTML – pomocí prohlížeče Google Chrome, klikněte pravým tlačítkem na ikonu vyberte "Otevřít v programu" a klikněte na "Vybrat výchozí program." Ze seznamu dostupných vyberte „Google Chrome“. programy.
Pomocí stejných postupů můžete nastavit jakýkoli jiný webový prohlížeč – Firefox, Internet Explorer nebo Safari – jako výchozí.



