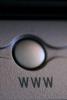Pokud nemůžete najít zaseknutou tiskovou úlohu, může vám pomoci „Zrušit všechny dokumenty“.
Kredit obrázku: Obrázek se svolením společnosti Microsoft
Nejrychlejším způsobem, jak opravit zastavenou tiskárnu, je odstranit problematickou tiskovou úlohu z fronty. V případech, kdy tiskárna ani poté nebude fungovat, zkuste také restartovat službu Print Spooler. V některých případech budete muset restartovat tiskárnu a možná i restartovat počítač, abyste problém vyřešili.
Krok 1

Kredit obrázku: Obrázek se svolením společnosti Microsoft.
Klikněte pravým tlačítkem na ikonu tiskárny na hlavním panelu a vyberte „Otevřít zařízení a tiskárny“. Možná budete muset otevřít skryté ikony zásobníku, abyste našli ikonu tiskárny. Pokud ikonu stále nevidíte, vyhledejte a otevřete „Zařízení a tiskárny“ na úvodní obrazovce Windows 8 nebo klikněte na „Zařízení a tiskárny“ v nabídce Start systému Windows 7.
Video dne
Krok 2

Otevřete frontu tiskových úloh.
Kredit obrázku: Obrázek se svolením společnosti Microsoft
Klepněte pravým tlačítkem myši na zaseknutou tiskárnu a zvolte "Zobrazit, co se tiskne", abyste viděli seznam všech tiskových úloh ve frontě z vašeho počítače.
Krok 3

Odstraňte tiskovou úlohu.
Kredit obrázku: Obrázek se svolením společnosti Microsoft
Vyberte tiskovou úlohu a stisknutím tlačítka "Del" ji odstraňte. Klikněte na "Ano" pro potvrzení. Obvykle je za zablokovanou tiskárnu odpovědná úloha s nejstarším časem ve sloupci Submitted. Zaseknutá úloha může zobrazovat jeden z několika stavů, například „Odesláno do tiskárny“ nebo „Zařazování“ nebo nemají uveden žádný stav, takže raději zkontrolujte časy, než abyste se spoléhali na sloupec Stav problém.
Krok 4

Odstraňte všechny tiskové úlohy.
Kredit obrázku: Obrázek se svolením společnosti Microsoft
Otevřete nabídku "Tiskárna", zvolte "Zrušit všechny dokumenty" a poté klikněte na "Ano", pokud chcete tiskovou frontu zcela vymazat. V nabídce potvrďte, že není zaškrtnuto políčko Pozastavit tisk; pokud ano, klepnutím na něj obnovte tisk.
Krok 5

Kredit obrázku: Obrázek se svolením společnosti Microsoft.
Pokud tiskárna zůstane zaseknutá, stiskněte "Windows-R" a spusťte "services.msc".
Krok 6

Restartujte zařazovací službu.
Kredit obrázku: Obrázek se svolením společnosti Microsoft
Vyberte "Print Spooler" a klikněte na "Restart" pro zastavení a spuštění součásti Windows, která obsahuje dokumenty pro vaši tiskárnu. Tato metoda někdy opravuje zaseknuté tiskárny bez nutnosti restartování tiskárny nebo restartování počítače.
Spropitné
Při použití síťové tiskárny zkontrolujte, zda na každém připojeném počítači nejsou zaseknuté tiskové úlohy. Jakýkoli stroj se zaseknutou úlohou může způsobit, že tiskárna úplně zastaví tisk.
Pokud se tisková úloha při pokusu o její odstranění nevymaže z fronty a restartování zařazovací služby tisku neuspěje Možná budete muset tiskárnu vypnout a znovu zapnout nebo dokonce restartovat počítač, aby se problém vyčistil problém.
Varování
Po odstranění úloh z tiskové fronty budete muset znovu odeslat každý soubor do tiskárny. Pokud jste zavřeli dokument, aniž byste jej uložili, odstraňte nejprve ostatní tiskové úlohy, abyste o svou práci nepřišli. Problém mohl způsobit jeden z nich.