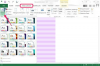Останете съсредоточени или дръжте децата далеч от неподходящи сайтове с разширения за блокиране.
Кредит на изображението: Дизайнерски снимки/Дизайн снимки/Getty Images
Независимо дали вие или децата прекарват твърде много време в определени уебсайтове – или сте срещнали сайт с твърде много изскачащи прозорци – може да се наложи да блокирате сайта в нарушение. Браузърът Chrome на Google няма вградена функция, която ви позволява да блокирате уебсайтове, но едно от неговите съвместими разширения на трети страни може да свърши работата вместо вас. За да започнете, стартирайте Chrome и отидете в уеб магазина на Chrome. След това въведете „блокер на уебсайтове“ в полето за търсене в лявата част на страницата, за да видите разширения за блокиране на уебсайтове, които можете да изтеглите.
Блокиране на уебсайтове (бета)
Етап 1
Намерете разширението „Блокиране на уебсайтове (бета)“ сред резултатите от търсенето.
Видео на деня
Стъпка 2
Щракнете върху „Безплатно“, за да започнете да изтегляте разширението и след това щракнете върху квадратчето, за да разрешите достъпа на разширението до вашия компютър.
Стъпка 3
Отидете до сайта, който искате да блокирате, с помощта на браузъра Chrome.
Стъпка 4
Щракнете върху синята икона на глобус - иконата за блокиране на уебсайтове - точно вдясно от лентата на браузъра.
Стъпка 5
Въведете времето, през което искате да блокирате уебсайта, в изскачащото поле, което се появява на екрана ви, и след това щракнете върху „Блокиране на това!“
Блокиране на сайта
Етап 1
Намерете разширението „Блокиране на сайта“ сред списъка с резултати от търсенето.
Стъпка 2
Щракнете върху „Безплатно“, за да го изтеглите в Chrome и след това щракнете върху полето за разрешение, за да дадете на разширението разрешение за достъп до вашите данни за сърфиране.
Стъпка 3
Щракнете върху „Настройки на разширението“, след като разширението се зареди.
Стъпка 4
Щракнете в квадратчето за отметка „Блокиране на сайта“ и след това въведете URL адреса на уебсайт, който искате да блокирате, в секцията Списък на блокираните сайтове. Кликнете върху „Добавяне на страница“. Продължете да добавяте толкова сайтове, колкото искате да блокирате.
Стъпка 5
Щракнете в полето „Активиране на удостоверяването“, така че да се появи отметка. След това въведете паролата, която искате да използвате, за да деблокирате сайта, когато въведете паролата и щракнете върху „Задаване на парола“.
StayFocusd
Етап 1
Намерете разширението "StayFocusd" в резултатите от търсенето.
Стъпка 2
Щракнете върху „Безплатно“, за да изтеглите разширението в Chrome и след това щракнете върху полето за разрешение, за да дадете на разширението разрешение за достъп до данните ви за сърфиране.
Стъпка 3
Придвижете се до сайта, който искате да блокирате, като въведете неговия URL адрес в прозореца на браузъра.
Стъпка 4
Щракнете върху иконата StayFocusd, която изглежда като кръгъл аналогов часовник и се намира вдясно от прозореца на браузъра, за да стартирате StayFocusd.
Стъпка 5
Щракнете върху „Разширени опции“ от прозореца, който се показва, за да зададете времето, през което искате този конкретен уебсайт да бъде блокиран, или да зададете дни от седмицата, в които имате достъп до сайта. Щракнете върху бутона „Ядрена опция“, за да блокирате напълно сайта, независимо от всяко времево ограничение, което сте наложили.