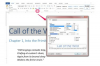Отпечатайте графика си или въведете срещи с помощта на Excel.
Кредит на изображението: Изображение с любезното съдействие на Microsoft.
С Microsoft Excel 2013 можете да създадете свой собствен график за ежедневни срещи само за няколко минути. Excel вече включва шаблон специално за ежедневни срещи, който можете да персонализирате за вашите собствени цели. Просто променете форматирането и добавете или премахнете редове и колони, както е необходимо, за да създадете свой собствен плановик. Ако използвате графика в офиса, можете също да го персонализирате с логото на вашата компания.
Персонализиране на календара за ежедневни срещи
Етап 1

Кликнете върху „Календар за ежедневни срещи“.
Кредит на изображението: Изображение с любезното съдействие на Microsoft.
Стартирайте Excel и въведете „дневен календар за срещи“ в полето за търсене. Ако Excel вече е отворен, щракнете върху раздела "Файл" и изберете "Нов", за да стигнете до полето за търсене. Календарът за ежедневни срещи на Microsoft се появява в резултатите от търсенето. Щракнете върху шаблона, след което щракнете върху бутона „Създаване“, за да го отворите.
Видео на деня
Стъпка 2

Празен календар за ежедневни срещи.
Кредит на изображението: Изображение с любезното съдействие на Microsoft.
Щракнете върху клетка "D1" и въведете датата на деня, ако харесвате календара, както се показва. Щракнете върху всяко поле, за да въведете вашите срещи, телефонни номера и всякакви бележки. Отпечатайте го, изпратете имейл с копие на колеги или просто седнете и се насладете на усещането, че имате празен график за няколко минути, преди да започнете.
Стъпка 3

Опции за тема на Excel.
Кредит на изображението: Изображение с любезното съдействие на Microsoft.
Щракнете върху менюто „Оформление на страницата“, за да промените външния вид на целия работен лист. С помощта на „Теми“ можете да промените шрифта и цветовата схема. За да промените само цветовата схема, щракнете върху иконата "Цветове". Щракнете върху "Шрифтове", за да промените само шрифта.
Стъпка 4

Щракнете с десния бутон върху определени клетки, за да промените външния им вид.
Кредит на изображението: Изображение с любезното съдействие на Microsoft.
Маркирайте клетка или група клетки, като плъзнете курсора върху тях, за да редактирате само тези клетки. Щракнете с десния бутон върху маркирана клетка, за да промените шрифта, включително размера и цвета на шрифта, цвета на запълването на фона или границите.
Стъпка 5

Поставете нова колона.
Кредит на изображението: Изображение с любезното съдействие на Microsoft.
Добавете допълнителни колони или редове, като щракнете с десния бутон върху буква на колона или номер на ред и изберете „Вмъкване“. Например, може да искате да добавите колона "Потвърждение" или да добавите допълнителни часове към края на календара, ако често работите късно. Новите клетки автоматично се форматират по същия начин като останалата част от работния лист. Щракнете върху първата клетка в реда или колоната, за да добавите нейното име.
Добавяне на графики към вашия календар за срещи
Етап 1

Вмъкнете изображения, като щракнете върху иконата "Илюстрация".
Кредит на изображението: Изображение с любезното съдействие на Microsoft.
Щракнете върху менюто „Вмъкване“, ако искате да добавите логото на вашата компания, вдъхновяваща снимка или снимка на майка си. Щракнете върху иконата "Илюстрации", изберете "Снимки" и след това изберете произволно изображение на вашия компютър.
Стъпка 2

Преместете и преоразмерете изображението според нуждите.
Кредит на изображението: Изображение с любезното съдействие на Microsoft.
Преоразмерете изображението, като плъзнете произволен ъгъл. За да преместите изображението, просто го плъзнете до желаното място.
Стъпка 3

Персонализирани цветови опции на Excel за фонове на клетки.
Кредит на изображението: Изображение с любезното съдействие на Microsoft.
Щракнете с десния бутон върху клетката или съседните клетки, ако искате да съответстват на цвета на фона на съществуващата клетка. Щракнете върху малката „стрелка“ до иконата за запълване в падащото меню и след това изберете „Още цветове“. Изберете цвят от цветното колело или въведете кода, за да промените клетките на този конкретен цвят.
Промяна на оформлението на страницата за печат
Етап 1

Щракнете върху „Оформление на страницата“ под менюто Изглед.
Кредит на изображението: Изображение с любезното съдействие на Microsoft.
Щракнете върху менюто "Преглед" и изберете "Оформление на страницата", за да видите как ще се отпечата календарът. При настройките си по подразбиране календарът е много по-малък от страница с размер на една буква, но твърде голям, за да се използва два пъти на страница в хоризонтален режим.
Стъпка 2

Променете полетата под менюто Оформление на страницата.
Кредит на изображението: Изображение с любезното съдействие на Microsoft.
Щракнете върху менюто „Оформление на страницата“ и изберете „Поля“. Изберете някоя от предварително форматираните опции за полета или щракнете върху „По избор“, за да зададете свои собствени.
Стъпка 3

Плъзнете линията между номерата на редовете, за да промените височината на реда.
Кредит на изображението: Изображение с любезното съдействие на Microsoft.
Плъзнете плъзгача "Мащабиране" в долната част на прозореца на Excel, за да можете да видите цялата страница. За да се възползвате от допълнителното пространство, можете да увеличите ширината на конкретни колони или редове. Например, плъзнете курсора върху номерата на редовете вляво от "4" до "26", за да маркирате всички интервали за срещи, и след това плъзнете линията между всеки два номера на редове, за да преоразмерите всички редове.
Стъпка 4

Преглед за печат на Excel.
Кредит на изображението: Изображение с любезното съдействие на Microsoft.
Щракнете върху менюто "Файл" и изберете "Печат", за да видите как ще изглежда календарът на отпечатана страница. Имайте предвид, че можете също да промените полетата на тази страница или да промените ориентацията на хартията на пейзажна, ако искате да притиснете два календара на една и съща страница.