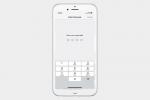HTC произведе първия смартфон с Android и оттогава има постоянен поток от тях, които се изливат от Тайван. The най-новият флагман, който ще излезе на пазара, може да е HTC One M8, наследник на прехваления HTC One, но гореспоменатият му предшественик все още е повече от преобладаващ на мобилния пазар. One запазва традиционните силни страни на дизайна на HTC, качеството на изработка и най-новата производителност дори повече от година след първоначалния си дебют - и въпреки няколко ранни колебания и съмнителен живот на батерията - той все още се представя забележително добре.
Препоръчани видеоклипове
Въпреки това има повече от няколко полезни съвета, ако просто скачате към HTC (опитайте 20). По-долу е даден списък на някои от най-полезните.
Свързани
- Най-добрите телефони с Android през 2023 г.: 16-те най-добри, които можете да закупите
- Това ли е първият ни поглед към OnePlus Fold? Силно се надявам да е така
- OnePlus Pad изглежда невероятно - с изключение на едно странно нещо
Свързани: Преглед на HTC One, често срещани проблеми и решения на HTC One, любимите ни калъфи за HTC One.
Как да използвате и персонализирате заключения екран
Когато докоснете бутона за захранване, за да съживите своя HTC One, можете да плъзнете нагоре навсякъде по екрана, за да отключите телефона (не е необходимо да плъзгате иконата за заключване нагоре). Можете също да вземете икони или папки на приложения от дока в долната част и да ги плъзнете нагоре, за да стартирате директно в тях. Ако искате да добавите папки или приложения към докинг станцията, просто докоснете и задръжте върху иконата и я плъзнете върху докинг станцията.
Ако искате да диктувате какво да се показва на вашия заключен екран или дори да се отървете от него, отидете на Настройки > Персонализиране. Можете да изберете стил и тапет. Можете също така да изтеглите снимки от вашата галерия или да добавите музикален плейър, имейл, съобщения, данни за обаждания или вашия календар.
Как да направите екранна снимка
Има два начина да направите екранна снимка на HTC One и двата са лесни:
- Задръжте натиснат бутона за захранване (горе вляво) и капацитивния клавиш Home (долу вдясно), докато чуете звука на затвора на камерата и видите анимация на екрана.
- Задръжте натиснат бутона за захранване и бутона за намаляване на силата на звука (десен гръб), докато чуете звука на затвора на камерата и видите анимацията за заснемане на екранна снимка.
Ще видите екранната си снимка в лентата с известия и можете също да я намерите в a Екранни снимки албум в Галерия > Моите снимки.
Как да персонализирате или да се отървете от BlinkFeed
Обратната връзка за BlinkFeed е смесена. HTC го е задал като начален екран по подразбиране и той основно изтегля най-новите новини и публикации от различни уебсайтове и вашите акаунти в социалните медии, подобно на приложението Flipboard. Ще искате да персонализирате съдържанието, което се показва тук. За да направите това, докоснете клавиша Начало и след това плъзнете леко надолу отгоре, докато видите изскачащо малко меню. По подразбиране ще бъде Акценти и там има функция за търсене и след това опции, представени от три вертикални точки в горния десен ъгъл. Можете да избирате теми и услуги от високо ниво, които да включите, като докоснете Акценти, или можете да разгледате по-нататък чрез иконата за опции и индивидуално диктувайте кои уебсайтове, категории, услуги или приложения могат да се използват като емисия източници. Просто поставете отметка в квадратчето до всичко, което искате да включите.

Ако искате да се откажете от BlinkFeed като начален екран по подразбиране, докоснете иконата за опции и изберете Персонализиране на началния екран. Ще видите малки версии на вашите начални екрани в горната част. Докоснете и задръжте този, който искате, и след това го плъзнете нагоре до мястото, където пише Задайте като дом. Тук можете също да добавяте нови панели на началния екран.
Можете също да щипнете всеки начален екран, за да получите достъп до началния екран и менюто с джаджи.
Как да използвате One като дистанционно управление за телевизор
Бутонът за захранване скрива IR (инфрачервен) бластер. Можете да използвате вашия HTC One като дистанционно управление за вашия телевизор, система за домашно кино и кабелна кутия. Всичко, което трябва да направите, е да отворите приложението TV и да следвате инструкциите, след което да изберете Започнете на Настройте HTC дистанционно страница. Той ще работи с устройства от повечето големи производители и процесът на настройка е лесен.
Ще получите препоръчано съдържание, когато отворите приложението, въз основа на предпочитанията, които сте избрали, и можете да докоснете къде е казва Препоръчва се, за да получите падащо меню, за да посочите, че търсите филми, телевизионни предавания, спорт, телевизионен справочник или социални. Ще видите също икона за дистанционно управление в горната част, функция за търсене и менюто с опции.
Съвети за „Ultrapixel“ камера
Има много страхотни опции в приложението за камера за HTC One. Можете да отворите менюто за филтриране, като докоснете цветната икона долу вдясно, когато сте в приложението за камера. Има много филтри, от които да избирате. Ще намерите също инструменти за редактиране и опции за настройка на настройките – опитайте HDR режима за резултати с най-добро качество.
Можете да използвате „Zoe capture“, като докоснете иконата от лявата страна, която изглежда като комбинирана камера и видеокамера. Позволява ви да заснемете до 20 неподвижни изображения като 3-секунден видеоклип. Можете да ги редактирате и споделяте както обикновено или можете да споделите видеоклипа. HTC има безплатна услуга за споделяне, която ви позволява да изпращате уеб връзки до приятели и семейство.

Ще откриете също, че вашият HTC One автоматично създава Highlight видео, което е монтаж, базиран на вашите снимки и снимки на Zoe. Ако искате да промените видеоклипа с акценти, можете да изберете различна тема, като докоснете бутона долу вдясно. Това ще промени фоновата музика и стила на филтъра. Можете също да докоснете, за да го гледате и след това да натиснете менюто с опции (три точки) и да изберете Изберете съдържание да диктувате какво искате да се появи в него и какво не, като поставяте или премахвате отметки в квадратчета.
Ако докоснете иконата с опции (три точки), когато сте във видеокамерата, ще намерите опцията за заснемане на Full HD, fast HD (60fps) и видеоклипове на забавен каданс. Всичко изглежда по-интересно на забавен каданс.
Възможността за автоматично качване на вашите снимки и видеоклипове и ще я намерите в настройките на приложението за камера или в отделните менюта на поддържаните приложения или услуги като Flickr, DropBox и Google+.
Как да ускорите телефона си
Плавната и бърза работа със сигурност е едно от големите предимства на HTC One, но можете да го ускорите леко и да намалите изтощаването на батерията по няколко начина.
Отидете на Настройки > Опции за разработчици > Разширени и изключете някои от анимациите в Анимация раздел. Ако не виждате Опции за разработчици, отидете на Настройки > Информация > Информация за софтуера и докоснете Android версия няколко пъти, за да го отключите.
За да се уверите, че няма нищо, което да работи във фонов режим, което не ви е необходимо, и да се отървете от някои раздути софтуери, които не можете да деинсталирате, влезте в Настройки > Приложения и плъзнете до всичко. Сега сканирайте списъка и изберете всяко приложение, което не искате, и след това докоснете Деактивиране.
Удобни преки пътища
Винаги можете да докоснете лентата с известия, за да се върнете в горната част на страницата, независимо дали е чекмеджето на приложението или BlinkFeed.
Можете да видите деветте си най-скоро използвани приложения, като докоснете два пъти клавиша Home. Можете да докоснете, за да влезете в приложение, или да го плъзнете нагоре, за да го затворите.
Можете да стартирате Google Now чрез продължително натискане на началния клавиш.
Как да получите достъп до помощните видеоклипове на HTC
Всъщност има няколко видеоклипа и някои текстови ръководства, предназначени да ви помогнат да се справите с функциите на HTC One. Можеш да ги намериш в Настройки > Информация > Помощ > Съвети и помощ.
Как да получите допълнително място за съхранение
Няколко души бяха недоволни да открият, че HTC One няма слот за MicroSD карта, особено след като Китай и Япония получиха версия с поддръжка на MicroSD карта до 64GB. Липсата на място поради по-голямата поддръжка на радиочестотни ленти в САЩ беше обвинена.
Ако установите, че ви липсва място, има алтернатива: винаги можете да се обърнете към облака. Можете да получите много безплатно място за съхранение, като имате няколко акаунта и можете да организирате файловете по съответния начин. Използвайте Dropbox (2GB безплатно) за документи, Кутия (10 GB безплатно) за телевизионни предавания и Google Диск (15 GB безплатно) за снимки и видеоклипове. Други опции включват SkyDrive (7GB), мега (50GB), Bitcasa (10GB), Къби (5GB) и SpiderOak (2GB).
Можете също така да вземете USB OTG кабел и след това да използвате стандартно USB флаш устройство или външен твърд диск със собствен източник на захранване.
Как да увеличите живота на батерията
Обсъдихме много стандарти съвети за пестене на батерията на смартфона преди, но можете също да проверите Настройки > Захранване на вашия HTC One и завъртете Икономия на енергия режим включено. Докоснете го, за да конфигурирате точно какво прави. Може да намали яркостта, да спести мощност на процесора, да изключи вибрациите и да постави екрана в режим на заспиване. Има и a Спящ режим опция, която автоматично ще изключи връзката за данни, ако не я използвате известно време.
Влез в Настройки > Акаунти и синхронизиране и намалете честотата или изключете синхронизирането за всичко, от което не се нуждаете. Настройването на приложения като Facebook никога да не се опресняват автоматично може да спести огромни количества сок и винаги ще се актуализира, когато отворите приложението, така че не е голяма грешка. Понякога ще намерите тези настройки в отделните приложения.
Проследяването на местоположението може да бъде друго голямо изтощаване на батерията ви. Ако можете да живеете без него, влезте Настройки > Местоположение, и го изключете.
Как да персонализирате LED известия
Влез в Настройки > Дисплей, жестове и бутони > Светкавица за известия и можете да изберете дали светодиодът да мига за повиквания, гласова поща, съобщения, календар, поща и аларми.
 Как да споделяте съдържание с вашия телевизор безжично
Как да споделяте съдържание с вашия телевизор безжично
Скъпият вариант е да закупите HTC Media Link HD. Можете да споделяте видео, снимки и аудио с вашия HDTV или система за съраунд звук с плъзгане с три пръста на екрана на вашия HTC One. Той също така поддържа функция за цифрова фоторамка с до 30 снимки. По отношение на поддръжката на файлове, той обхваща много основни видео и аудио формати, но няма да ви позволи да предавате поточно нищо, което е на екрана ви.
Вашият HTC One има DLNA поддръжка, така че можете също да изтеглите приложение като Скифта и го използвайте, за да изпращате вашата музика, видеоклипове или снимки към вашия DLNA сертифициран телевизор, PS3 или стерео. Ако планирате да направите това, отидете на Настройки > Wi-Fi > Разширени и проверете DLNA автоматично IP първи. Всеки, който се опитва да предава поточно вградени видеоклипове от уебсайтове, трябва да провери vGet приложение.
Как да деактивирате Beats Audio
HTC one идва стандартно със звука Beats Audio на Dr. Dre, феноменална функция, която по същество служи като предварително зададен еквалайзер, пригоден за дълбок и среден звук. Въпреки това, усилването на баса често идва за сметка на високите честоти, отличителен белег на по-меката акустична музика. Ако предпочитате да изключите Beats Audio, преминете към главния Настройки меню, докоснете телефон, и превключете Beats Audio за изключване.
Как да извършите твърдо рестартиране
Нито една технология не е имунизирана срещу софтуерни проблеми. Ако вашият смартфон започне да работи по-бавно от нормалното или изобщо спре да реагира, просто задръжте бутона за захранване за 10 секунди, за да рестартирате устройството вместо традиционния метод на поставяне на батерията и навън.
Как да разглеждате уеб страници на цял екран
Вашият HTC One разполага със сериозен размер на екрана, пространство, от което повечето потребители биха искали да се възползват, докато сърфират в интернет. Докоснете горната част на екрана си с отворен уеб браузър на HTC One, за да покажете информацията за URL адреса, и след това докоснете иконата „…“. След това изберете Настройки, избирам Общи щракнете върху квадратчето до Цял екран за да разрешите сърфирането в мрежата на цял екран.
Как да прехвърлите съдържание от стария си телефон
Независимо от това, което може да си помислите, информацията от предишния ви телефон не трябва да се губи, ако надстроите до HTC One от iPhone, Windows Phone или Blackberry устройство. За да прехвърлите предишното си съдържание, отидете на Настройки, изберете Прехвърляне на съдържаниеи позволете на HTC One да се сдвои със стария ви телефон. След това отворете Google Play Store, изтеглете Инструмент за прехвърляне на HTCи следвайте инструкциите на екрана, за да прехвърлите вашите данни. Ако използвате iPhone, изтеглете HTC Sync Manager, архивирайте своя iPhone, както бихте направили обикновено в iTunes, и стартирайте HTC Sync Manager, за да импортирате съдържание в новия си телефон.
Как да изключите неизползваните приложения
Тъй като HTC One не разполага със собствен бутон за многозадачност, изключването на неизползваните приложения изисква потребителите да имат достъп до стандартното меню за многозадачност на Android. Докоснете двукратно бутона за начало, за да изведете мрежа от активно работещи приложения и плъзнете нагоре, за да затворите приложенията, които в момента не използвате.
Как бързо да навигирате в музиката си
Навигирането в огромното море от песни може да бъде досадно, когато сте качили цялата си музикална библиотека в HTC One. Въпреки това опитайте да превъртате музиката си по азбучен ред, като използвате два пръста, вместо да използвате един, за да сортирате песента.
Как автоматично да качвате вашите снимки в облака
За повечето от нас сривът на смартфона е неизбежен. В такъв случай архивирането на вашите снимки в облака може да помогне за освобождаване на място на вашето устройство и да служи като дистанционна спасителна линия в най-лошия случай. За щастие, HTC One предлага автоматично архивиране директно в приложението на камерата. Щракнете върху трите точки в долния ляв ъгъл на екрана си с отворено приложение за камера, изберете Опции на камерата, и щракнете Автоматично качване. След това изберете към коя услуга искате автоматично да качвате вашите снимки. Ако изтеглите Приложение Google+ (или да го отворите), можете също да използвате Google, за да архивирате вашите снимки.
Как да инсталирате персонализирани клавиатури
Не всеки е фен на стандартната клавиатура на HTC One. За щастие Google Play Store предлага редица алтернативи. Изберете и изтеглете желаната клавиатура от Google Play, след което отворете основната Настройки меню на вашето устройство. След това изберете език опция, докоснете клавиатура, и изберете желаната от вас клавиатура от получения списък, за да я оборудвате.
Актуализирано на 18-11-2013 от Саймън Хил: Добавено е как да получите допълнително място за съхранение, да увеличите живота на батерията, да персонализирате LED известията и да споделяте съдържание безжично.
Статията е публикувана първоначално на 29.04.2013 г.
Препоръки на редакторите
- Нищо Телефон 2 срещу. OnePlus 11: не избирайте грешен телефон
- Най-добрите телефони OnePlus през 2023 г.: 6-те най-добри, които можете да закупите
- Новият бюджетен телефон OnePlus идва с 2 супер редки функции
- Използвам телефони с Android от 10 години и мразя тези най-много
- Вашият план за Google One току-що получи 2 големи актуализации за сигурност, за да сте в безопасност онлайн