Благодарение на iOS 12, получихме редица добре дошли подобрения на Face ID, опцията за влизане с лицево разпознаване, налична на iPhone X и по-нови модели. Едно от най-добрите подобрения обаче беше добавянето на „алтернативен външен вид“ или възможността за програмиране на второ лице, което вашият iPhone да разпознава.
Това е невероятно полезна нова опция, независимо дали искате да сте сигурни, че любим човек може да отвори и използва телефона ви, или просто искате вашият iPhone да ви разпознае с очила или работно оборудване (нещо, в което Face ID се подобрява, но все пак може да се окаже предизвикателство). Ще ви покажем как да настроите алтернативен външен вид за Face ID точно тук само с няколко минути работа.
Препоръчани видеоклипове
Стъпка 1: Навигирайте до Face ID & Passcode

Изберете място с добро осветление и без потенциални отблясъци и отключете своя iPhone. Насочете се към Настройки (иконата на зъбно колело) и прегледайте менюто Настройки, докато стигнете до Face ID и парола. Изберете го.
Стъпка 2: Стартирайте процеса на алтернативен външен вид
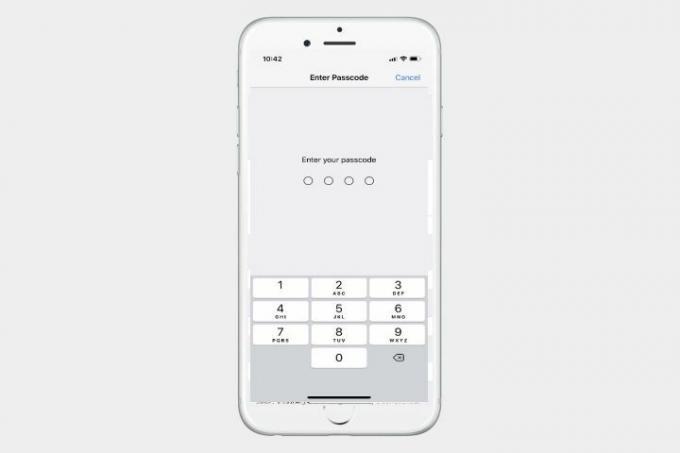
В този момент вероятно ще трябва да въведете паролата си, за да продължите. След като влезете в Face ID & Passcode, трябва да видите опции за активиране на покупки от App Store на Face ID, Apple Pay, автоматично попълване на пароли и други опции. Струва си да сканирате тези опции, за да се уверите, че са активирани или деактивирани, както предпочитате, особено ако добавяте втори човек към Face ID.
Когато сте готови, погледнете под опцията за активиране и ще видите опцията за Настройте алтернативен външен вид. Изберете това, за да започнете.

Забележка: Това предполага, че вече сте настроили първото си лице и парола за Face ID. Ако все още не сте настроили Face ID, ще видите опция за „Настройте Face ID.” Първо трябва да изберете това. Ако все още не сте задали парола, ще бъдете подканени да създадете парола, когато отваряте Face ID & Passcode. Препоръчваме да създадете парола, тъй като наличието на надежден втори метод за отключване на телефона ви е полезно, особено ако камерата някога се повреди.
Стъпка 3: Сканирайте лицето

Сега ще трябва да сканирате в алтернативното лице. Независимо дали това е любим човек или само вие с някакво затъмняващо облекло, пригответе се. Ще се появи портрет на лицето и вашият iPhone ще ви инструктира да преместите лицето си в кръг, за да калибрирате правилно сензора. Правете това, докато iPhone не е удовлетворен и съобщи, че сканирането на лицето е завършено.
Ако имате проблеми с този процес, не забравяйте, че лицето ви трябва да е центрирано и че вашият iPhone не трябва да е наклонен. Може да се наложи да намерите по-добро осветление или да промените позицията си, за да подобрите сканирането. Обикновено са необходими няколко кръга, за да завърши сканирането напълно.
Когато приключите, сте готови. iPhone Face ID вече ще сканира за двата набора данни за лица и ще отключи за всеки от тях. Можете да тествате функцията веднага, за да се уверите, че работи.
Стъпка 4: Когато е необходимо, сменете алтернативния си външен вид

Сега, когато влезете в Face ID & Passcode, ще видите само опция за „Нулиране на Face ID“, която замени опцията за алтернативен външен вид. Бъдете внимателни, когато избирате тази опция: тя ще изтрие всичките ви данни за Face ID, след което ще ви помоли да сканирате две нови лица последователно. Това обаче е и единственият начин да се отървете от алтернативен външен вид и да го замените. Уверете се, че и двете лица, които искате да сканирате, са готови, ако натиснете Reset.
Препоръки на редакторите
- Как да се отървете от Apple ID на някой друг на вашия iPhone
- iPhone 14 има ли сензор за пръстови отпечатъци? Ето какво се случи с Touch ID
- Най-често срещаните проблеми с iPhone 7 и как да ги коригирате
- Как да изтеглите iOS 13 на вашия iPhone или iPod Touch
- Как да направите екранна снимка на iPhone X
Надградете начина си на животDigital Trends помага на читателите да следят забързания свят на технологиите с всички най-нови новини, забавни ревюта на продукти, проницателни редакционни статии и единствени по рода си кратки погледи.




