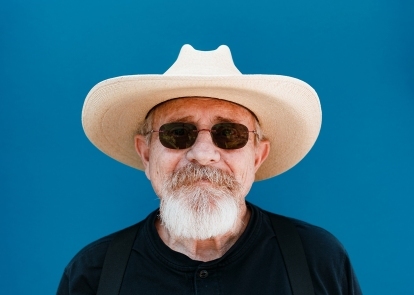

- 1. Преди
- 2. След
Със снимка и малко магия на Photoshop, дори хората с увреден артист могат да създадат карикатура. Има няколко десетки различни начина за създаване на анимационен ефект на Photoshop, всеки със собствен уникален външен вид. Но много от тях са интензивни процеси в 25 стъпки, които ви карат да прекарвате часове пред компютъра върху файл с две дузини различни слоеве. И така, ние се заехме да създадем анимационен ефект на Photoshop, който да работи както за хора с артистични увреждания, така и за хора с разтегнато време, в десет стъпки или по-малко.
Използвайки два слоя, филтър на Photoshop и някои корекции на замъгляване и цвят, можете да създадете анимационна снимка с ярки цветове и тъмни скицирани линии. Този урок работи най-добре с обект на прост фон — ако искате да конвертирате снимка, която има натоварен фон, може да искате започнете, като първо премахнете фона. (Можете да следвате заедно с урока от изтегляне на същото примерно изображение тук.)
Препоръчани видеоклипове
1. Променете към RGB 8 битов режим.

Някои от инструментите на Photoshop, използвани за създаване на анимационен ефект, работят само с изображения, които са RGB 8-битови — и когато се опитвате да направите една снимка да изглежда като рисунка, нямате нужда от всички тези допълнителни цветове както и да е. Отидете на Image > Mode и проверете RGB и 8-bit. Ако и двете вече са отметнати, не е необходимо да правите нищо, преди да преминете към следващата стъпка.
Свързани
- Най-добрите алтернативи на Photoshop
- Photoshop скоро ще ви позволи автоматично да сменяте скучните небеса с помощта на A.I.
- Всичко, което можете да направите във Photoshop за iPad, и какво все още липсва
2. Дублирайте фона.
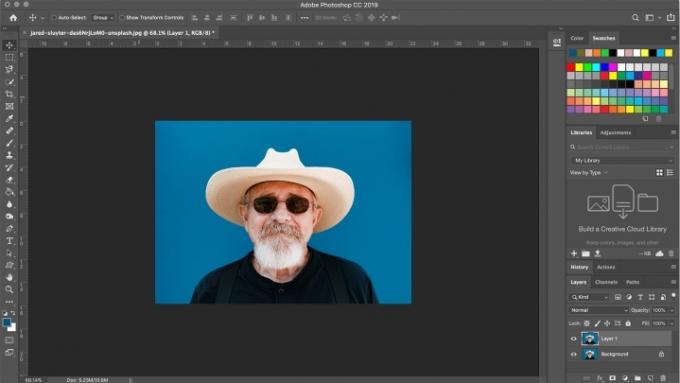
За да създадете ефекта, имате нужда от един слой за скиците и един слой за цветовете. С избрания фонов слой натиснете control или command-J, за да дублирате фоновия слой. Сега трябва да имате два еднакви слоя във файла. Ако искате, можете да създадете трети слой, за да запазите оригиналното изображение на неговия собствен слой, но не е задължително - просто не забравяйте да използвате командата за запазване като, за да не пишете върху оригиналния файл.
3. Приложете размазване на повърхността.

Изберете долния слой (или средния слой, ако сте избрали да оставите оригиналното изображение недокоснато на неговия собствен слой). Това е вашият слой, който ще оцвети карикатурата, но ние не искаме всички детайли и пори на кожата, защото карикатурите не са толкова детайлни. Щракнете върху иконата на око на горния слой, за да скриете горния слой, така че да можете да видите работата си върху цветния слой.
От менюто изберете Filter > Blur > Surface Blur. Повърхностното замъгляване ще замъгли всичко, без цветовете да преливат върху други области на снимката. В изскачащото поле завъртете радиуса до 100 и щракнете върху OK, за да получите добре размазан цветен слой.
4. На горния слой приложете филтъра за печат.

След това ще добавим чертежите към карикатурата. Изберете горния слой и щракнете върху окото, за да покажете слоя. В кутията с инструменти вляво долу изберете черно за преден план (горен цвят) и бяло за фон (долен цвят).
След това отидете на Филтър > Галерия с филтри (ако тази опция е сива, вероятно не сте в 8-битов режим). Под категорията Sketch изберете ефект Stamp. Настройте плъзгача за баланс Светло/Тъмно, така че областите от изображението, които трябва да са черни, да са черни - обикновено средната стойност работи добре за този плъзгач. Регулирайте плъзгача за гладкост, така че обектът да е добре очертан — ниска стойност обикновено работи най-добре. Щракнете върху OK, за да приложите ефекта към слоя.
5. Променете режима на смесване на умножение.
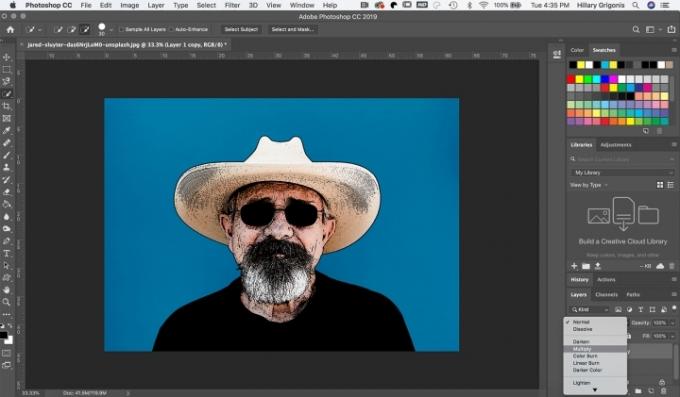
В панела със слоеве променете режима на смесване на горния филтърен слой с печат на Умножение. (По подразбиране режимът на смесване е падащо меню по подразбиране, което започва с „нормално“.) Вашата работа вече трябва да започне да изглежда като анимационен филм.
6. Почистете слоя печат с бяла четка.
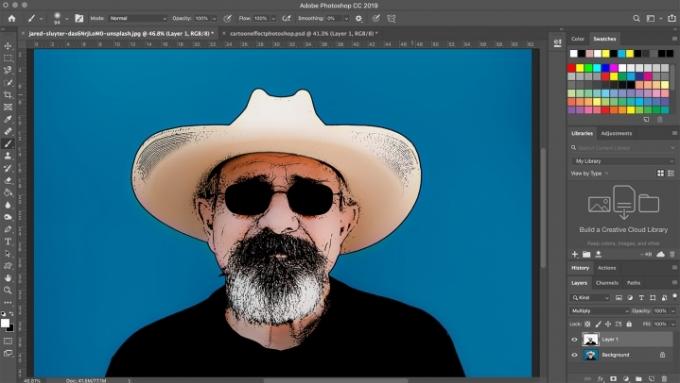
Понякога слоят с печат добавя твърде много скици към карикатурата. Върху слоя с щампи използвайте бяла четка за рисуване, за да рисувате върху всички следи от четка, които не искате в анимационния филм. В примерното изображение използвах бяла четка, за да почистя някои от допълнителните петна по шапката и кожата.
7. Увеличете жизнеността и наситеността.

Карикатурите рядко имат реалистични цветове. Щракнете върху цветния слой, след което отидете на Adjustments > Vibrance. Преместете плъзгачите, за да подобрите яркостта и наситеността, докато не сте доволни от анимационните цветове.
След като приключите с вашата карикатура, не забравяйте да използвате опцията Запиши като, за да избегнете писане върху оригиналната снимка. Запазете PSD, за да запазите цялата си работа, за да можете да се върнете и да правите редакции по-късно, или изберете JPEG, за да създадете компресирана версия, която да споделите в социалните медии.
Препоръки на редакторите
- Как да получите Photoshop безплатно
- Как да направите фон прозрачен във Photoshop
- Как да добавяте и редактирате текст в Adobe Photoshop
- Photoshop за iPad най-накрая има Edge Detection — ето как да го използвате
- Какво е Photoshop Camera? Как новият ИИ на Adobe приложението редактира снимки, преди да ги направите
Надградете начина си на животDigital Trends помага на читателите да следят забързания свят на технологиите с всички най-нови новини, забавни ревюта на продукти, проницателни редакционни статии и единствени по рода си кратки погледи.




