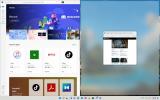MSI Afterburner е един от най-добрите инструменти за овърклок на вашата графична карта, и за следене на неговите температури и скорости на вентилатора. До голяма степен проект от един човек, MSI Afterburner е суперпопулярно приложение за всякакви геймъри и ентусиасти и с добра причина: то е много способно.
Съдържание
- Как да инсталирате MSI Afterburner
- Как да наблюдавате температурите на GPU (и повече) с MSI Afterburner
- Как да овърклокнете вашата графична карта с MSI Afterburner
- Как да настроите кривата на вентилатора си в MSI Afterburner
Препоръчани видеоклипове
Умерен
15 минути
Компютър или лаптоп
Ако се интересувате от овърклокване на графичния процесор или проверка на неговите температури и тактови скорости, ето как да използвате Afterburner максимално.

Как да инсталирате MSI Afterburner
Първата стъпка в използването на MSI Afterburner е инсталирането му. За щастие е лесно да се получи и настрои.
Етап 1: Изтеглете инсталатора на MSI Afterburner от официален уебсайт на MSI. Има редица съобщения за фалшиви сайтове за изтегляне на Afterburner, разпространяващи зловреден софтуер, така че не забравяйте да го изтеглите само от официалния уебсайт на MSI.
Стъпка 2: Стартирайте инсталатора и следвайте инструкциите на екрана. Не е необходимо да инсталирате RivaTuner Server Statistics с него, но той позволява наслагването, което може да показва вашата честота на кадрите, температури и други, докато играете игри.
Свързани
- Как да използвате лаптоп с допълнителен монитор
- Как да овърклокнете графичните процесори Arc на Intel за по-добра производителност
- Масивният извит монитор на MSI може да е мечтаната машина за геймърите
Как да наблюдавате температурите на GPU (и повече) с MSI Afterburner
MSI Afterburner има стабилен вграден инструмент за наблюдение, който ви позволява да гледате вашите графична карта температура на ядрото и паметта, както и набор от други важни показатели. Ето как да го направите.
Етап 1: Стартирайте MSI Afterburner, както бихте направили всяко друго приложение.
Стъпка 2: Изберете иконата на зъбно колело от лявата страна, за да отворите Настройки меню. След това изберете Мониторинг раздел в горната част на прозореца.

Стъпка 3: Под заглавието Графики за активно наблюдение на хардуера, уверете се, че GPU температура се маркира, като го изберете. Можете също така да изберете всички други показатели, които искате да проследявате, и да премахнете избора от всички, които не ви интересуват. След това изберете Приложи следван от ДОБРЕ.

Стъпка 4: Изберете иконата в долната част на менюто отляво. Прилича на монитор с показания на ЕКГ. Това ще изведе графиката за наблюдение, която, ако изберете "GPU Temperature" преди това, ще ви покаже температурата на GPU и как тя се показва във времето. Той ще продължи да следи температурата, като начертава нейните покачвания и спадове, докато имате отворен прозорец.

Как да овърклокнете вашата графична карта с MSI Afterburner
Овърклокване на вашата графична карта е процес, към който трябва да се подхожда внимателно и с налично време, тъй като намирането на стабилен и ефективен овърклок може да бъде дълъг процес. Ето обаче стъпките, за да започнете да овърклоквате вашия GPU с Afterburner.
Етап 1: Отворете MSI Afterburner и обърнете внимание на стоковите честоти, които ви представя. В идеалния случай стартирайте бенчмарк или взискателно приложение за няколко минути, за да получите представа за температурите на натоварване, честотите и консумираната мощност.
Стъпка 2: Увеличете ограничението на мощността до максимума, като използвате плъзгача, след което изберете централния бутон за отметка, за да го приложите. При някои карти няма да има много пространство, но някои могат да добавят до 25%. Това дава на вашата графична карта възможността да черпи повече енергия от стената, което от своя страна може да повиши тактовите скорости, като й даде повече мощност за задвижване на GPU.

Стъпка 3: Увеличете скоростта на Core Clock, като използвате неговия плъзгач с малки стъпки. Популярна опция е 25Mhz, но можете да изберете толкова малка или висока, колкото искате. Приложете промяната с помощта на отметката и стартирайте бенчмарк или игра за няколко минути, за да проверите стабилността.
Повторете този процес, докато установите, че играта или бенчмаркът не са стабилни, след което намалете честотата обратно до най-високата си стабилна честота. В идеалния случай след това бихте пуснали игра за няколко часа, за да извършите по-силна проверка на стабилността, но от вас зависи какво ще приемете за „стабилно“ въз основа на типичните ви навици на използване.
Не забравяйте да следите и температурите, защото ако GPU достигне температурния си лимит, това може да доведе до термично дроселиране, при което картата ще се забави. Няма смисъл да овърклоквате до такава степен, че картата ви да се забави отново всеки път, когато се опита да играе игра.
Стъпка 4: Ако вашият GPU го позволява, можете да повишите напрежението на ядрото, за да видите дали това увеличава максималната тактова честота на ядрото. Това обаче е мястото, където можете да се сблъскате с проблеми с прегряване или дори прекомерна мощност на графичния процесор, което може да го повреди. Не забравяйте да намерите в Google безопасните максимални напрежения за вашата карта, преди да продължите.
Стъпка 5: След като се спрете на стабилен часовник на ядрото, повторете същия процес, но за часовника на паметта.
Стъпка 6: След като имате стабилен овърклок, от който сте доволни, изберете бутона за запазване в долната част на прозореца (той изглежда като стара дискета), след това натиснете един от бутоните с цифри от дясната страна, за да го запишете като профил. Сега, когато стартирате компютъра си отново, можете да заредите профила, за да приложите отново своя овърклок.

Как да настроите кривата на вентилатора си в MSI Afterburner
Един от най-добрите начини да подобрите охлаждането на вашата графична карта или нивата на шум е да регулирате кривата на вентилатора. Това е, което казва на вентилатора на GPU да се върти до определени скорости при определени температури. Увеличаването на скоростта на вентилатора би трябвало да подобри охлаждането и производителността, докато намаляването й може да намали нивата на шум за сметка на по-високи температури. Това обаче не винаги означава по-лоша производителност, тъй като повечето графични карти имат известна термична височина, която можете да пожертвате за по-тих графичен процесор – а някои имат много място за игра.
Етап 1: Отворете MSI Afterburner и изберете Икона на зъбно колело за настройки в менюто отляво.
Стъпка 2: Изберете Вентилатор в горната част на екрана и поставете отметка в квадратчето, което гласи „Активиране на дефиниран от потребителя софтуерен автоматичен контрол на вентилатора“.
Стъпка 3: Графиката на екрана представя скоростите на вентилатора, свързани с температурите на графичния процесор, така че можете да ги коригирате, както сметнете за добре, въз основа на това, което знаете, че вашият графичен процесор може да работи по време на определени работни натоварвания. Ако искате GPU да достигне по-високи скорости на вентилатора по-бързо, или увеличете скоростта на вентилатора при по-ниски температури, или плъзнете точките с данни за по-висока скорост на вентилатора, така че да се активират при по-ниски температури.
Можете да добавите нови точки към графиката, като щракнете върху празно място на линията, което ви дава по-нюансиран контрол върху скоростта на вашия вентилатор. Можете също да регулирате колко често се проверява скоростта на вентилатора, в милисекунди, или да замените настройките за нулева скорост на вентилатора, като поставите отметка в съответното поле.
Сега, след като научихте как да използвате MSI Afterburner, защо не разгледате нашето ръководство за как да овърклокнете вашия процесор, за да увеличите максимално производителността на вашата система.
Препоръки на редакторите
- Създавате компютър за игри? Тази графична карта MSI GeForce RTX 3060 Ti е с 35% отстъпка
- Най-добрият софтуер за овърклок на GPU през 2023 г
- MSI Afterburner е на ръба на катастрофата, поставяйки овърклока в опасност
- Използван графичен процесор за копаене може да ви спести много пари, но трябва ли да си купите такъв?
- MSI току-що обяви втория QD-OLED монитор за игри
Надградете начина си на животDigital Trends помага на читателите да следят забързания свят на технологиите с всички най-нови новини, забавни ревюта на продукти, проницателни редакционни статии и единствени по рода си кратки погледи.