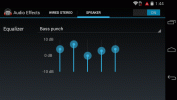Независимо дали искате да защитите децата си от неясни уебсайтове или да се предпазите от разсейващи сайтове, докато работите, понякога всички ние трябва да блокираме уебсайт в най-добрия си интерес. Балансирането на поверителността, свободата и контролите може да бъде трудно за навигиране.
Съдържание
- Метод No1: Използване на родителски контрол
- Метод № 2: Промяна на хост файлове
- Метод № 3: Използване на настройките на вашия рутер
Докато много лаптопи идват с някои вече инсталирани родителски контроли, някои са по-удобни за потребителя от други. Ще ви преведем как точно да използвате настройките и как да използвате хост файлове и рутери, за да направите това.

Метод No1: Използване на родителски контрол
Както Windows, така и MacOS имат вградени родителски контроли, които можете да използвате, което улеснява блокирането на това, което не искате да бъде достъпно във вашата система. Ако установите, че искате повече функции, ние очертахме най-добрият безплатен софтуер за родителски контрол.
Свързани
- Колко RAM ви трябва?
- Как тестваме лаптопи
- Най-често срещаните проблеми с Microsoft Teams и как да ги коригирате
Родителски контрол в Windows 10
Етап 1: Първо трябва да настроите детски акаунт. За да направите това, отидете в менюто с настройки на Windows 10, като го потърсите или щракнете върху иконата на зъбно колело в менюто "Старт".
Препоръчани видеоклипове
Стъпка 2: Кликнете Сметки.
Стъпка 3: Кликнете върху Семейство и други потребители и щракнете върху Добавете член на семейството бутон.

Стъпка 4: Кликнете Създайте едно за дете и следвайте подканите на екрана, за да настроите профила на вашето дете.
Стъпка 5: Отидете до вашия страница с акаунт в Microsoft. Щракнете върху акаунта на вашето дете Преглед. След това изберете Филтри за съдържание раздел вдясно.
Стъпка 6: Под Уеб и търсене и в рамките на Настройки на филтъра раздел, имате няколко опции, когато става въпрос за блокиране на уебсайтове: Можете да превключите на Използвайте само разрешени уебсайтове опция, което означава, че детето ви може да посещава само уебсайтове, които сте посочили в Разрешени сайтове раздел. Ако обаче решите да оставите тази опция изключена, пак можете да създавате списъци с разрешени и блокирани уебсайтове. За да добавите уебсайтове към списък с разрешено съдържание, просто отидете до Разрешени сайтове раздел и въведете уебсайтовете, които искате да разрешите, след което щракнете върху иконата със знак плюс, за да ги добавите. Можете да направите същото и с блокиране на уебсайтове: Просто отидете до Блокирани сайтове и въведете URL адресите на сайтовете, които искате да блокирате, и щракнете върху иконата със знак плюс.

Използване на родителски контрол в MacOS
Windows не е единствената операционна система, която ви позволява да наблюдавате дейностите на детето си онлайн. Считано от MacOS Big Sur, Родителският контрол е заменен от Време на екрана. Тук можете да направите a широка гама от неща, включително задаване на ограничения за това колко дълго ви е разрешено да използвате определени приложения или сайтове, директно блокиране на определени уебсайтове и преглеждане на анализи за вашите навици за време на екрана.
За да блокирате уебсайтове с помощта на Screen Time, изпълнете следните стъпки:
Етап 1: Отворете Системни предпочитания и щракнете върху бутона с етикет Време на екрана.

Стъпка 2: Ако не сте включили Screen Time преди, ще трябва да го направите сега, за да продължите. След това ще искате да изберете профила, който искате да коригирате. Всички потребители на този Mac трябва да се показват, ако сте администратор, и всеки потребител, свързан с вашия акаунт за семейно споделяне, също трябва да се показва тук. Изберете кой потребител искате от падащото меню в горния ляв ъгъл.

Стъпка 3: Щракнете върху Съдържание и поверителност бутон в долния ляв ъгъл на менюто. Тук можете да коригирате редица неща, но потърсете секцията с етикет Уеб съдържание. Тук има три варианта. Неограничен достъп е точно това, което звучи, така че ще искате да изберете Ограничете уебсайтовете за възрастни. Това автоматично ще филтрира най-неприличните уебсайтове, но можете да добавите допълнителни уебсайтове, като щракнете върху знака плюс, който се появява.

Стъпка 4: Ако наистина искате да контролирате какво вижда потребителят, изберете Само разрешени уебсайтове опция. Това означава, че потребителят ще може да използва само сайтове, които одобрявате. Щракнете върху Персонализиране и добавете всички сайтове, които одобрявате, и потребителят ще бъде блокиран от всичко останало.
Метод № 2: Промяна на хост файлове
Блокиране с помощта на файла с хостове на Windows
Блокирането на определени уебсайтове в Windows е детска игра и обикновено е защитено от деца. Той е напълно безплатен, не изисква допълнителен софтуер и прави няколко бързи промени във файла с хостове на Windows на вашия компютър. Файлът hosts, обикновен текстов файл, който вашата операционна система използва за картографиране на IP адреси и имена на хостове, може да се използва за пренасочване на име на домейн обратно към локалния компютър, като по същество блокира желаното уебсайт. Това е чудесен начин да ограничите потребителите да виждат съдържание, което не искате да виждат, независимо от браузъра и времето от деня.
Имайте предвид обаче, че трябва да имате администраторски права, за да промените файла и може да е малко технически. Винаги можете да отмените промяната, ако е необходимо, но процесът е малко по-практичен от родителския контрол на Windows и MacOS.
Етап 1: Първо ще трябва да отворите Notepad като администратор. За да направите това, въведете Бележник в лентата за търсене на работния плот и след това щракнете с десния бутон върху приложението, което се показва. След това изберете Изпълни като администратор и щракнете да. След това отидете до хост файла, като изберете Файл > Отвори и намиране на файла през този прозорец. Придвижете се до Домакини файл, като преминете през C: > Windows > System32 > Драйвери > И т.н. Може да се наложи да изберете Всички файлове от падащото меню за файлов формат в същия прозорец на File Explorer.
Стъпка 2: Изберете Домакини.
Стъпка 3: В Notepad ще видите няколко реда текст, използвани за целите на картографирането. Под последния ред текст - трябва да пише нещо относно локален хост - въведете 127.0.0.1 и натиснете интервала. След това въведете уеб адреса на уебсайта, който искате да блокирате, на същия ред. Например тип 127.0.0.1 www.youtube.com за блокиране на целия трафик от популярния сайт за споделяне на видео.

Стъпка 4: Продължете да добавяте уебсайтове, които искате да блокирате по този начин, като всеки започва с 127.0.0.1. последвано от интервал и съответния уебсайт. Уверете се, че използвате само www и избягвайте добавянето http освен ако не искате да направите записа невалиден. Не променяйте друг текст във файла hosts.
Стъпка 5: След като добавите сайтовете, които искате да блокирате, щракнете върху Файл опция в горния ляв ъгъл, изберете Запазване — не променяйте името или местоположението за запазване — и игнорирайте всички предупреждения относно редактирането на файла hosts. След това затворете Notepad, когато приключите.
Стъпка 6: Отворете любимия си браузър и тествайте резултатите! Трябва автоматично да получавате празна страница, когато се опитате да получите достъп до някой от сайтовете в списъка ви с блокирани. Може да се наложи да рестартирате браузъра си и да изчакате няколко минути, докато промените влязат в сила.
Използване на MacOS hosts файл
Блокирането на уебсайтове с помощта на MacOS работи подобно на блокирането им с помощта на Windows. Процесът е безплатен, сравнително бърз и изисква промяна на хост файла на вашия Mac, за да пренасочите определено име на домейн. Това е прост процес, който ще попречи на потребителите да виждат съдържание, което смятате за достойно за блокиране в браузърите, но такъв, който може да бъде обърнат, ако искате да предоставите достъп до сайтовете в бъдеще.
Етап 1: Стартирайте терминала, като отворите основната папка с приложения и щракнете комунални услуги, и избиране на програмата от получения списък. Можете също да го направите, като потърсите програмата в Spotlight.

Стъпка 2: Сега е време да направите копие на файла hosts, в случай че нещо се обърка. Тип sudo /bin/cp /etc/hosts /etc/hosts-original в командния ред на терминала, за да направите резервно копие на въпросния файл. Хит Въведете и въведете административната си парола, когато бъдете подканени. Може да изглежда, че натисканията на клавишите не се регистрират правилно - т.е. курсорът ви няма да се движи - но бъдете сигурни, че е така.

Стъпка 3: Тип sudo nano /etc/hosts и удари Въведете в командния ред на терминала, за да отворите вашия hosts файл в нано кутия. След това въведете административната си парола, когато бъдете подканени.
Стъпка 4: След като файлът hosts бъде отворен, ще видите няколко реда текст, използвани за целите на картографирането. Под последния ред текст - трябва да пише нещо относно локален хост - въведете 127.0.0.1 и натиснете интервала. След това въведете уеб адреса на уебсайта, който искате да блокирате, на същия ред. Например тип 127.0.0.1 www.youtube.com за блокиране на целия трафик от популярния сайт за споделяне на видео.

Стъпка 5: Продължете да добавяте уебсайтове, които искате да блокирате по този начин, като всеки започва с 127.0.0.1. последвано от интервал и съответния уебсайт. Уверете се, че използвате само www и избягвайте добавянето http, освен ако не искате да направите записа невалиден, и Недей променя всеки друг текст във файла hosts.
Стъпка 6: Когато приключите, задръжте натиснат контрол клавиш и натиснете О за да запазите промените. След това задръжте натиснат контрол клавиш и натиснете х за да излезете от файла hosts.
Стъпка 7: След това въведете sudo dscacheutil -flushcache и натиснете Въведете отново, за да изчистите съществуващия си кеш и да приведете промените в сила. Като алтернатива можете да рестартирате компютъра си.
След като сте отново готови, отворете любимия си браузър и тествайте резултатите! Трябва автоматично да получавате празна страница, когато се опитате да получите достъп до някой от сайтовете в списъка ви с блокирани.
Метод № 3: Използване на настройките на вашия рутер
Блокирането на всички потребители, по всяко време, във всички браузъри може да отнеме известно време, като се използват горните методи. За щастие, вашият рутер не изисква външен софтуер и е друг фантастичен инструмент, който ще ви предостави контрол в цялата мрежа върху процеса на блокиране. Въпреки че не можем да гарантираме, че вашият рутер може да блокира определени уебсайтове, повечето рутери са оборудвани с някои родителски контрол за пълно ограничаване на достъпа до уебсайта през определени дни от седмицата или дори през определени часове.
Етап 1: Отворете уеб интерфейса на вашия рутер. Като общо правило можете да получите достъп до вашия рутер, ако въведете 192.168.1.1 в адресната лента на вашия браузър. След това ще трябва да въведете потребителско име и парола, но настройките по подразбиране могат да варират в зависимост от рутера.
Ако не сте сигурни как да получите достъп до вашия рутер, проверете етикета на самото устройство за потребителското име и паролата. Можете също да проверите ръководството с инструкции за тази информация, заедно с IP адреса по подразбиране. Ако информацията не е налична, опитайте да потърсите настройките по подразбиране на рутера на routerpasswords.com или cirt.net.
Стъпка 2: Намерете защитния прозорец на вашия рутер, който има опции за блокиране на съдържание. Ще трябва да потърсите малко, за да разберете подходящите настройки, но много производители обозначават елементите от менюто за защита като Ограничения за достъп или Филтриране на съдържание.
Стъпка 3: След като намерите правилния прозорец, ще можете да въведете или копиране и поставяне всички адреси на уебсайтове, които искате да блокирате. Може да ви бъдат представени допълнителни опции за допълнително ограничаване на уебсайта чрез други средства. Не забравяйте да щракнете върху запазване и прилагане, преди да затворите раздела.
Блокирането на уебсайт не е трудно, независимо дали се опитвате да забраните неподходящо съдържание или просто се опитвате да се съсредоточите върху задачата. Можете да обедините триада от вашия рутер, хост файлови промени и родителски контрол, за да блокирате ефективно опасни уебсайтове или неподходящо съдържание.
Препоръки на редакторите
- GPT-4: как да използвате AI chatbot, който засрамва ChatGPT
- Какво е RAM? Ето всичко, което трябва да знаете
- Най-добрият безплатен софтуер за родителски контрол за PC, Mac, iOS и Android
- Често срещани проблеми с Windows 11 и как да ги коригирате
- Как да конвертирате вашите VHS касети в DVD, Blu-ray или цифрови