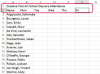Microsoft Outlook ви позволява да изпращате имейли до повече от един получател наведнъж, като изберете няколко адреса от вашата книга с контакти. Ако планирате често да изпращате имейли до един и същ пощенски списък, помислете за добавяне на тези контакти към група контакти, за да спестите време.
Бакшиш
Някои доставчици на имейли налагат ограничения за броя имейли, които можете да изпращате на ден. Например Gmail ви позволява да изпращате имейли до до 100 получатели наведнъж докато използвате приложение на трета страна, като Outlook. Свържете се с вашия доставчик на електронна поща или посетете неговия уебсайт за поддръжка, за да разберете колко имейла можете безопасно да изпратите, без да се страхувате, че акаунтът ви ще бъде спрян.
Внимание
Ако планирате да изпращате имейли до пощенски списък, уверете се, че вашият имейл отговаря на разпоредбите на Закон за CAN-SPAM за да се избегнат правни проблеми. Законът за CAN-SPAM, например, изисква от вас да включите физическия си адрес в тялото на имейла и да предоставите на получателите връзка или имейл адрес, който им позволява да се откажат от вашия списък.
Изпратете имейл до множество получатели
Етап 1
Щракнете върху нов имейл бутон и изберете Да се за да отворите прозореца за избор на имена.
Видео на деня

Като алтернатива натиснете Ctrl+N, за да създадете нов имейл.
Кредит на изображението: Изображение с любезното съдействие на Microsoft
Стъпка 2
Изберете адресна книга съдържащо желаните получатели от падащото меню Адресна книга. Щракнете двукратно върху всеки от Контакти до който искате да изпратите вашето писмо и изберете Добре за да затворите прозореца.
Бакшиш
Ако искате да изпратите имейл до контакти, които не се познават, защитете поверителността им, като въведете техните адреси в BCC поле. За да направите това, поставете курсора си в BCC поле преди двукратно щракване върху контактите.

Въведете дума за търсене в полето за търсене, за да филтрирате резултатите.
Кредит на изображението: Изображение с любезното съдействие на Microsoft
Стъпка 3
Съставете своя имейл и щракнете върху Изпратете бутон, за да го изпратите до избраните контакти.
Използването на функцията за група за контакти на Outlook ви позволява да спестите време, като добавите списък с получатели към имейл с едно щракване.
Етап 1
Изберете хора от лентата за навигация на Outlook.

Кредит на изображението: Изображение с любезното съдействие на Microsoft
Стъпка 2
Отвори У дома раздела и щракнете върху Нова контактна група бутон.
Бакшиш
Ако имате няколко адресни книги, изберете тази, към която искате да добавите групата контакти, като я изберете от екрана Моите контакти, преди да щракнете върху Нова контактна група бутон.

Кредит на изображението: Изображение с любезното съдействие на Microsoft
Стъпка 3
Въведи а име за вашата нова група в полето Име.

Кредит на изображението: Изображение с любезното съдействие на Microsoft
Стъпка 4
Щракнете върху Добавяне на членове бутон.

Кредит на изображението: Изображение с любезното съдействие на Microsoft
Стъпка 5
Изберете От контакти на Outlook или От адресната книга за да добавите, съответно, контакти от вашия списък с контакти по подразбиране на Outlook или от вторична адресна книга. Друга възможност е да добавите нови контакти към групата, като щракнете Нов имейл контакт.

Кредит на изображението: Изображение с любезното съдействие на Microsoft
Стъпка 6
Щракнете върху Запазване и затваряне когато приключите с добавянето на контакти.

Кредит на изображението: Изображение с любезното съдействие на Microsoft
Изпратете имейл до група за контакти, като създадете ново съобщение и щракнете Да се и избиране на контактна група от прозореца Изберете имена.

Иконата на групата за контакти съдържа два аватара вместо един за обикновени контакти.
Кредит на изображението: Изображение с любезното съдействие на Microsoft