Google Slides е полезен инструмент за презентации с много вградена съвместимост. Можете да използвате самостоятелно приложение или уеб приложението, лесно да споделяте презентации през Google Drive и бързо да получавате слайдшоу да работи както искате на всякакви устройства.
Съдържание
- Как да разширите презентацията си в Google Slides
- Как да промените пропорциите на Google Презентации
Препоръчани видеоклипове
лесно
5 минути
Приложение Google Презентации или уеб приложение
Но презентациите имат свои собствени странности и понякога могат да възникнат проблеми с това, че слайдовете не се показват както трябва на конкретен дисплей, особено ако този дисплей има различно съотношение на страните от компютъра, където е създадена презентацията, или подобен проблем, който му пречи да работи правилно. В това ръководство ще разгледаме как да се уверите, че проектът ви в Google Slides запълва правилно екрана и какво да направите, ако изведнъж не е така.
Как да разширите презентацията си в Google Slides
Ако в момента разглеждате своя проект Slides в Google Slides и трябва да го разширите, за да запълни екрана или да влезете в правилния вид режим на презентация, ето как да го направите.
Етап 1: С отворен проект за слайдове и готов да започнете от първия слайд, потърсете големия Слайдшоу бутон в горната дясна част на прозореца. Избиране Слайдшоу незабавно ще разшири слайдове в режим на цял екран на текущия слайд. Това е най-полезно, ако вече сте прехвърлили или сте споделили екрана на дисплея на вашата презентация и сте готови да започнете презентацията

Стъпка 2: Ако изберете малката стрелка вдясно от Слайдшоу бутон, ще получите падащо меню с някои допълнителни опции. Ако решите Изглед на презентатора, прозорецът ще влезе в режим на слайдшоу (обикновено не на цял екран) и ще се отвори отделен прозорец с бележки на говорителя, таймер и други контроли, които презентаторът да използва.
Свързани
- Какво е Google Bard? Ето как да използвате този съперник на ChatGPT
- Как да изтриете страница в Google Документи
- Съперникът на Google ChatGPT току-що стартира в търсенето. Ето как да го опитате
Стъпка 3: Ако решите Започнете отначало, тогава Слайдове ще влязат в режим на цял екран, започвайки от първия слайд. Това може да бъде полезно, ако в момента сте някъде по средата на голяма презентация, но искате да започнете слайдшоуто отгоре веднага.
Стъпка 4: Вие също имате възможност да Представяне на друг екран. Ако вашият компютър може да открие друг екран, можете да изпратите слайдшоуто там и да го стартирате незабавно. Това е страхотна опция, ако имате свързан монитор или телевизор, който използвате в зала за презентации, например.
Как да промените пропорциите на Google Презентации
Тази опция е за тези, които предават или споделят своето слайдшоу на дисплей с различен размер и съотношенията на страните не се подреждат. Това може да създаде разсейващи ленти отстрани на вашата презентация и други проблеми. За щастие можете да настроите слайдшоуто да се показва в определено съотношение, ако искате. Добра идея е да експериментирате със съотношението на страните, преди официално да започнете презентацията, но ако бъдете изненадани, тези стъпки ще продължат да работят, след като излезете от режима на слайдшоу.
Етап 1: В приложението Google Презентации изберете Файл опция от менюто в горния ляв ъгъл.
Стъпка 2: Изберете Настройка на страницата.

Стъпка 3: Ще се отвори нов прозорец с текущото съотношение. Изберете съотношението, за да отворите менюто му. Ще намерите няколко опции за съотношение, включително 4:3, 16:9 и 16:10. Те трябва да са достатъчни за повечето често срещани дисплеи, но ако не е, можете да изберете Персонализиран за да зададете определен брой инчове, пиксели или други предпочитани измервания.
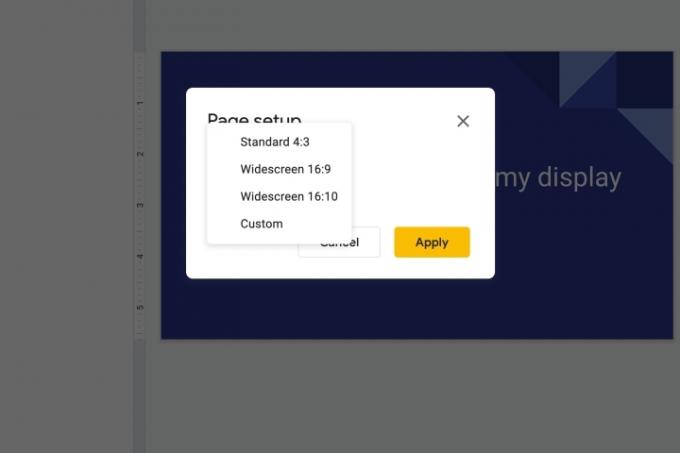
Стъпка 4: Изберете Приложи когато сте готови. Сега режимът на цял екран трябва да съответства на съотношението, което сте избрали.
Искате да направите презентациите си още по-впечатляващи? Може да искате да погледнете в добавянето на аудио към вашите слайдове или чертеж, за да можете да подчертаете определени части от вашите слайдове. Google Slides е много гъвкав инструмент, след като научите неговите тънкости и ние сме тук, за да ви помогнем да го овладеете.
Препоръки на редакторите
- Как да добавяте шрифтове към Google Slides: ръководство стъпка по стъпка
- Как да използвате Google SGE — изпробвайте сами генеративното търсене
- Как да поставите горен и долен индекс в Google Документи
- Как да използвате Voice.ai — променете гласа си на почти всичко
- Google току-що направи голяма промяна в начина, по който работят приложенията на Chromebook
Надградете начина си на животDigital Trends помага на читателите да следят забързания свят на технологиите с всички най-нови новини, забавни ревюта на продукти, проницателни редакционни статии и единствени по рода си кратки погледи.



