Нашите смартфони привличат вниманието ни много пъти през всеки ден. Някои хора дори проверяват телефоните си посред нощ. Защо позволяваме този безкраен поток от входящи известия, които често са маловажни или по-лошо, имейл спам, да ни прекъснеш? Ако не можете да устоите на този мигащ светодиод или това бръмчене в джоба ви, тогава трябва да се справите с режима „Не безпокойте“ в Android.
Съдържание
- Как да използвате режима „Не безпокойте“ в Android 11
- Как да използвате режима „Не безпокойте“ в Android 10
- Как да използвате режима „Не безпокойте“ в Android 9.0 Pie и по-стари версии
Не позволявайте на вашите пристрастяване към смартфон печеля. Задайте някои основни правила с телефона си и се уверете, че той няма да ви безпокои по време на срещи, в театъра или когато спите. Нека да разгледаме как да използвате режима „Не безпокойте“ на Android.
Препоръчани видеоклипове
Забележка: Възможно е да откриете някои разлики в опциите на менюто от телефон на телефон, в зависимост от производителя, но режимът „Не безпокойте“ е запазен Android, така че трябва да присъства на всеки телефон с Android
бяганеКак да използвате режима „Не безпокойте“ в Android 11
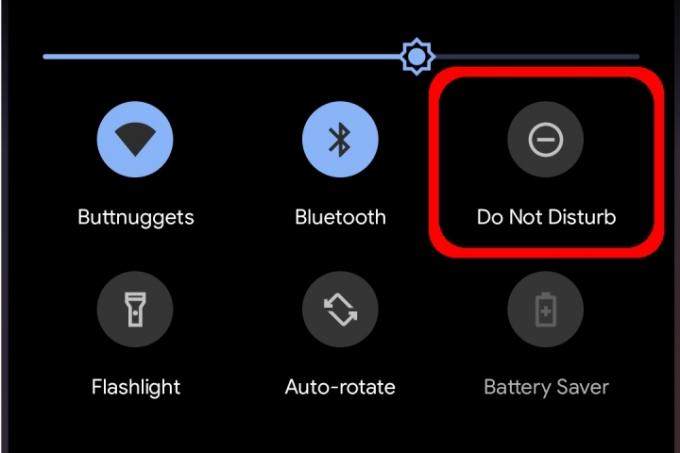
Режимът „Не безпокойте“ има много слоеве, които можете да настроите, за да позволите на някои приложения и разговори да преминават, докато други са заглушени. Можете дори да създадете персонализирани графици, които започват и завършват в определени часове.
За да активирате режима „Не безпокойте“, плъзнете надолу отгоре, за да разгънете Сянка за известия и след това докоснете Икона „Не безпокойте“. — прилича на минус в кръг, както е показано по-горе. Режимът „Не безпокойте“ ще се включи, като използва вашите предварително зададени настройки.
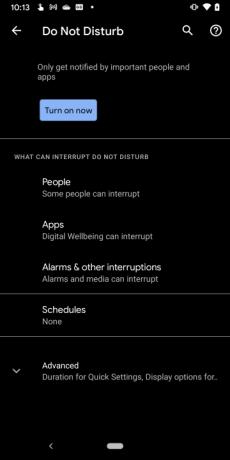
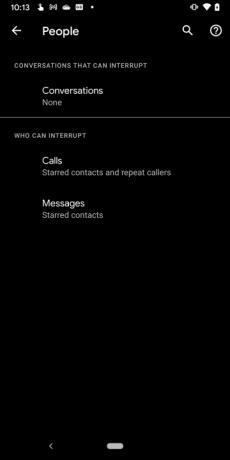
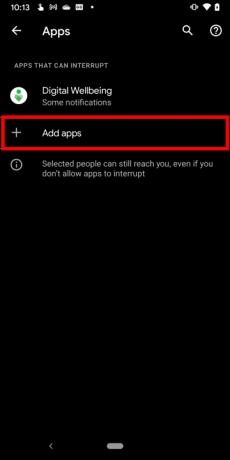
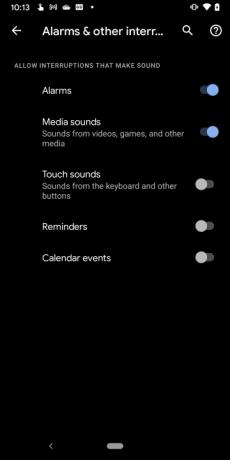
За достъп до настройките за режим „Не безпокойте“ натиснете продължително върху Не безпокой икона на панела за известия. На следващия екран ще видите четири основни компонента: хора, Приложения, Аларми и други прекъсвания, и Графици. Ще обясним как работи всеки.
Забележка: Можете също да получите достъп до тези настройки, като вземете Настройки > Звук и вибрация > Не безпокойте маршрут.
хора
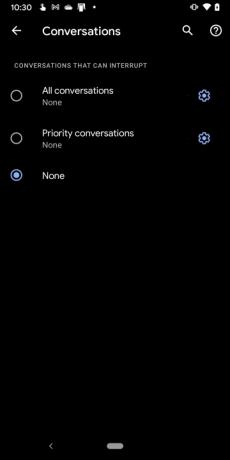
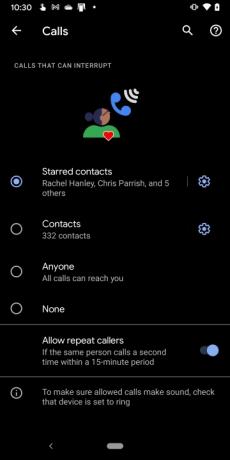
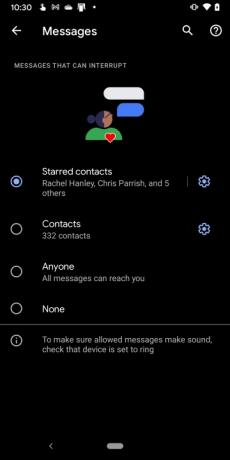
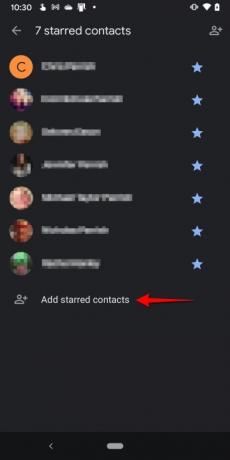
Този раздел е разделен на три части:
Разговори
След потупване Разговори, докоснете кръг до един от трите разговора, които могат да прекъснат:
- Всички разговори
- Приоритетни разговори
- Нито един
За да промените разговор на приоритетен, плъзнете надолу, за да разгънете панела за известяване и след това натиснете продължително върху разговора. Можете също да промените настройката тук в рамките Разговори като докоснете иконата на зъбно колело.
Обаждания
Този раздел е доста ясен. След потупване Обаждания, докоснете кръгчето до един от четирите контакта, които имат право да прекъсват:
- Контакти със звезда
- Контакти
- всеки
- Нито един
Има и превключвател за Разрешаване на повторни обаждания ако очаквате някой да се обади отново до 15 минути.
Ако не сте сигурни как да „маркирате със звезда“ контакт, направете следното:
Етап 1: Докоснете, за да отворите приложението Телефон.
Стъпка 2: Докоснете Любими раздел в долната част.
Стъпка 3: Докоснете Добавете разположен в горния десен ъгъл.
Стъпка 4: Докоснете контакт.
Като алтернатива можете да отворите приложението Телефон, да докоснете Контакти докоснете, за да отворите контакт, и след това докоснете кухата звезда, разположена в горния десен ъгъл. Можете също да докоснете символа на зъбно колело до Контакти със звезда и след това докоснете Добавете контакти със звезда на следващия екран.
Съобщения
След потупване Съобщения, докоснете кръгчето до един от четирите типа съобщения, които могат да прекъсват:
- Контакти със звезда
- Контакти
- всеки
- Нито един
Можете да докоснете иконата на зъбно колело до Контакти със звезда или Контактs за да добавите някого към тези два списъка.
Приложения
Приложението Digital Wellbeing на Google се появява в списъка по подразбиране. Можете обаче да докоснете символа плюс до Добавяне на приложения и след това изберете приложението(ата) от списъка, на което е разрешено да прекъсва.
Аларми и други прекъсвания
Този раздел е само списък с превключватели за активиране или деактивиране на следното:
- Аларми
- Медийни звуци
- Докоснете Звуци
- Напомняния
- Календарни събития
Докоснете превключвател, за да включите или изключите всеки от тях.
Графици
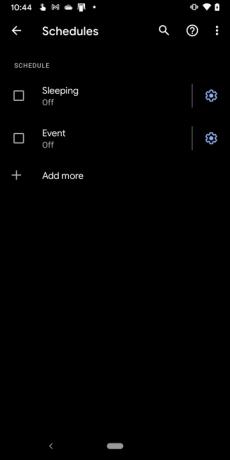
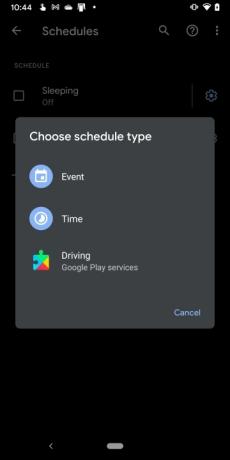
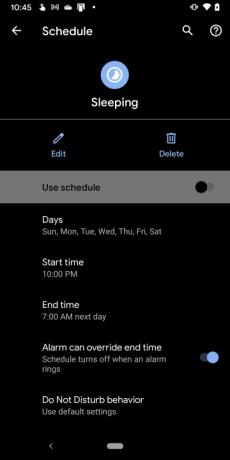
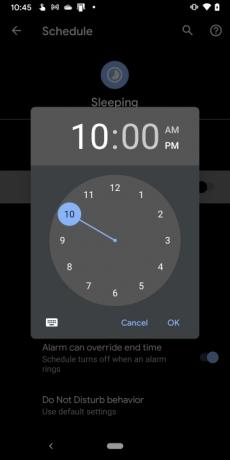
Android 11 вече включва два графици, изключени по подразбиране. Можете да създадете нов график, като докоснете символа плюс до Добави още или персонализирайте двете вече предоставени, като докоснете съответните им икони на зъбни колела, както описваме по-долу.
Спяща
По подразбиране този режим обхваща всичките седем дни от седмицата, започвайки от 22 часа. и приключва в 7 сутринта на следващия ден.
Етап 1: Докоснете иконата на зъбно колело до Спяща.
Стъпка 2: Докоснете Дни и след това докоснете полето до всеки ден, за да деактивирате или активирате.
Стъпка 3: Докоснете Начален час за задаване на начален час и минута,
Стъпка 4: Докоснете Крайно време за да зададете крайния час час и минута.
Стъпка 5: Докоснете превключвателя до Алармата може да отмени крайния час за да включите или изключите тази настройка.
Стъпка 6: Докоснете превключвателя до Използвайте График за да включите или изключите този график.
Събитие
По подразбиране този режим е зададен за всяко събитие в календара с отговор „Да или може би“. За да промените настройката по подразбиране, направете следното:
Етап 1: Докоснете иконата на зъбно колело до Събитие.
Стъпка 2: Докоснете По време на събития за и изберете Всеки календар, семейство, или вашия акаунт в Google.
Стъпка 3: Докоснете Къде е отговорът и изберете да, Да или може би, или Да, може би или без отговор.
Стъпка 4: Докоснете превключвателя до Използвайте График за да включите или изключите този график.
Забележка: Можете да докоснете Добави още в панела Графици, за да изберете ново събитие, час или услуга за шофиране.
Разширено
Докоснете Разширено на панела „Не безпокойте“ и се появяват две допълнителни настройки:
Продължителност за Бързи настройки
Тук имате три настройки:
- Използвайте, докато не изключите
- Питайте всеки път
- За 1 час — Тази настройка включва a плюс и а Минус символ за регулиране на продължителността между 15 минути и 12 часа.
Докоснете Добре когато сте готови.
Опции за показване на скрити известия
Този раздел предоставя три настройки. Докоснете кръгчето до настройката, за да активирате:
- Няма звук от известията
- Няма визуални изображения или звуци от известията
- Персонализиран - Докоснете иконата на зъбно колело до Персонализиран (ако е избрано) и докоснете, за да активирате или деактивирате тези шест настройки.
Как да използвате режима „Не безпокойте“ в Android 10
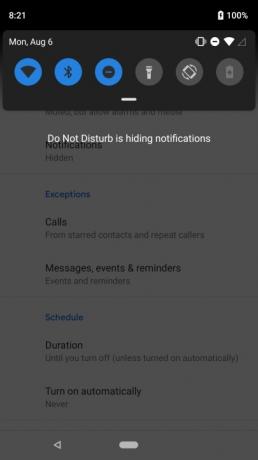
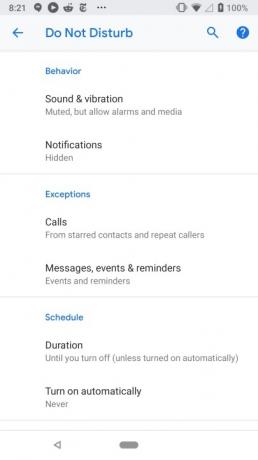
Менюто с настройки за режим „Не безпокойте“ в Android 10 е различно. Тук ще видите три раздела: Поведение, Изключения, и График.
поведение
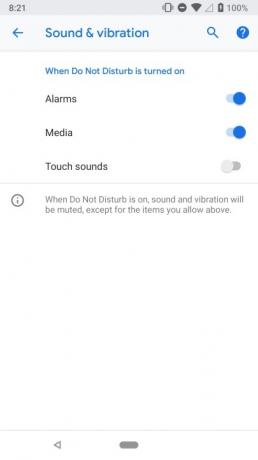
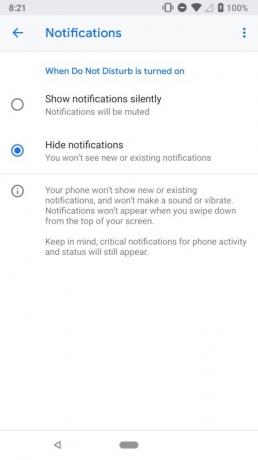
В раздела Поведения има два раздела:
Звук и вибрация
Когато докоснете Звук и вибрация, докоснете Превключване до следните три настройки, за да ги включите или изключите:
- Аларми
- Медия
- Докоснете Звуци
Известия
След като докоснете Известия, докоснете кръг до една от двете настройки:
- Безшумно показване на известия — известията ще бъдат заглушени.
- Скриване на известията — Повечето известия няма да бъдат чути или видени дори при отваряне на панела за известия.
Докоснете иконата на зъбно колело до Персонализиран за да приспособите функцията още повече. Можете да изключите неща като Не включвайте екрана, не мигайте светлината, скрийте точките за известяване, и още.
Изключения
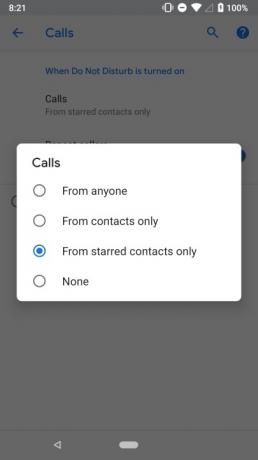

Разделът Изключения съдържа два компонента, които ви позволяват да поставите в белия списък определени контакти или обаждащи се.
Обаждания
След потупване Обаждания, докоснете кръга до един от четирите типа повиквания, които могат да прекъснат:
- От всеки
- Само от Контакти
- Само от контакти със звезда
- Нито един
Отново, подобно на Android 11, можете да персонализирате контактите със звезда в приложението Контакти или Телефон или просто да погледнете по-долу Контакти със звезда раздел, за да го настроите.
Има превключвател за разрешаване на повторни обаждащи се също, в случай че получите обаждане от някого повече от веднъж в рамките на 15 минути.
Съобщения, събития и напомняния
Този раздел е подобен на Android 11. Докоснете Съобщения опция в този раздел и можете да изберете кой може да прекъсва, ако изобщо може:
- Контакти със звезда
- Контакти
- всеки
- Нито един
Освен това докоснете превключвателя до Напомняния и/или събития за да деактивирате или активирате тези известия, докато режимът „Не безпокойте“ е включен.
График

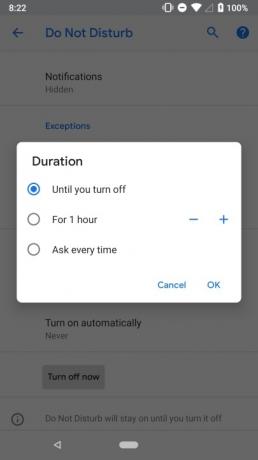
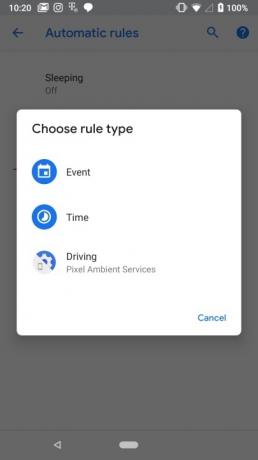
В този раздел има два подраздела:
Продължителност
Докоснете Продължителност и след това докоснете една от трите опции:
- Докато не изключите
- За 1 час — Тази настройка включва a плюс и а Минус символ за регулиране на продължителността между 15 минути и 12 часа.
- Питайте всеки път
Автоматично включване
Този раздел ви позволява автоматично да включвате режима „Не безпокойте“ по време на часове за сън и срещи. Можете също да зададете персонализирани правила в този раздел въз основа на събития или час от деня. На телефоните Pixel има опция за включване на режима „Не безпокойте“, когато телефонът установи, че шофирате. Можете да го изключите тук, ако е необходимо.
Етап 1: Натисни Добавете правило за създаване на правило.
Стъпка 2: Изберете дали е събитие или време.
Стъпка 3: Добавете име и след това следвайте инструкциите на екрана, за да го конфигурирате допълнително.
телефони Samsung
Режимът „Не безпокойте“ на телефони на Samsung, работещи с Android 10, не е толкова стабилен. Все още можете да го включите и да получите достъп до настройките по същия начин като стоковия
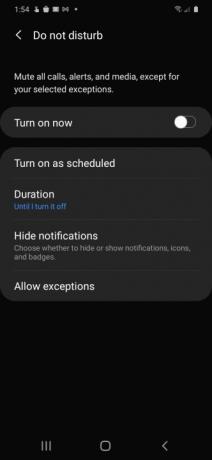
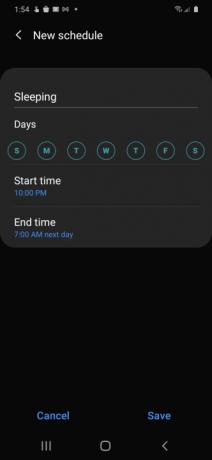
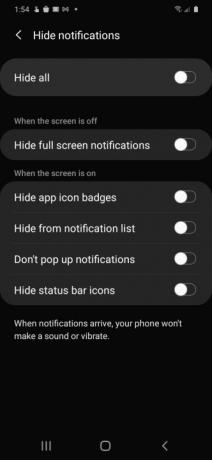
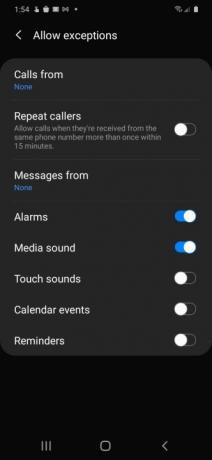
Включете по график
Докоснете тази опция и докоснете превключвателя до Спяща за да включите или изключите този компонент. Докоснете Спяща (графика по подразбиране) и ви се представят четири настройки, които можете да коригирате:
- Име
- Дни
- Старт Време
- Крайно време
Докоснете Запазване за да запазите промените си.
Продължителност
Това е подобно на стоковия Android. Докоснете Продължителност и след това докоснете кръга до една от трите опции:
- Докато не го изключа
- Един час — Тази настройка включва a плюс и а Минус символ за регулиране на продължителността между 15 минути и 12 часа.
- Питайте всеки път
Докоснете Добре за да запазите промените.
Скриване на известията
Докоснете Скриване на известията и ви се представят шест превключвателя. Докоснете всяка Превключване за да активирате или деактивирате тези настройки.
Разрешаване на изключения
Докоснете Разрешаване на изключения и ще видите списък с различни настройки и превключватели, които можете да коригирате.
Етап 1: Докоснете Обаждания от и изберете една от четирите опции: всичко, Само контакти, Само любими контакти, и Нито един.
Стъпка 2: Докоснете Съобщения от и изберете една от четирите опции: всичко, Само контакти, Само любими контакти, и Нито един.
Стъпка 3: Докоснете превключвателя до Повторете обаждащите се за да разрешите или блокирате обаждането на някого повече от веднъж между 15 минути.
Стъпка 4: Докоснете превключвателя до останалите настройки, за да активирате или деактивирате: Аларми, Мултимедиен звук, Докоснете Звуци, Календарни събития, и Напомняния.
Как да използвате режима „Не безпокойте“ в Android 9.0 Pie и по-стари версии
Както при по-новите версии, плъзнете надолу от горната част на екрана, за да отворите Сянка за известия и докоснете Икона „Не безпокойте“.. На повечето телефони с Android 6.0 Marshmallow Android 9.0 Pie, ще получите меню с три опции:
- Пълна тишина: Нищо няма да ви пречи.
- Само аларми: Всички аларми, които сте задали, могат да ви безпокоят.
- Само с приоритет: Алармите могат да преминат, но можете да персонализирате какво точно трябва и какво не трябва да ви безпокои.
Под това ще видите опцията да посочите колко дълго трябва да е активен режимът „Не безпокойте“. Можете да го зададете на един час, за да покриете среща, на която отивате, да посочите час, когато трябва да се изключи, или да му кажете да остане включен, докато вие сами не го изключите отново.
Задаване на приоритетни известия
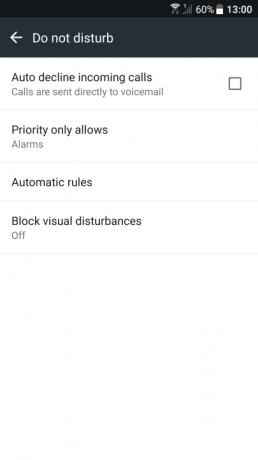
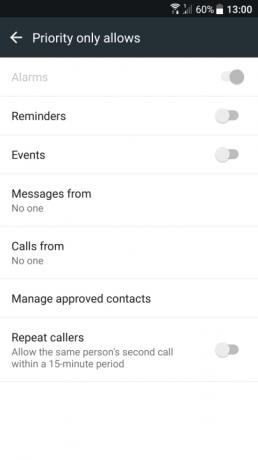
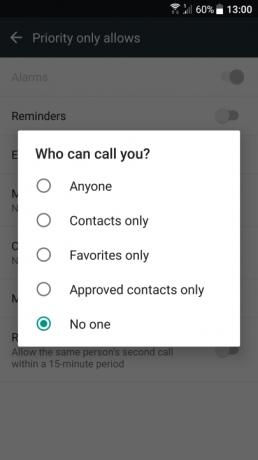
Ако искате да използвате опцията Само с приоритет, първо трябва да дефинирате какво е приоритетно известие.
Етап 1: Докоснете, за да отворите Приложение за настройки.
Стъпка 2: Докоснете Звук и известие.
Стъпка 3: Докоснете Не безпокой.
Стъпка 4: Докоснете Разрешава само приоритет.
Забележка: Ако имате телефон Samsung Galaxy, значи е така Настройки > Звуци и вибрация > Не безпокойте > Разрешаване на изключения > По избор.
Стъпка 5: Докоснете превключвателя до Напомняния и събития за да активирате или деактивирате тези две настройки.
Стъпка 6: Докоснете Съобщения от и след това докоснете една от петте настройки: всеки, Само контакти, Само любими, Само одобрени контакти, или Нито един.
Стъпка 7: Докоснете Обаждания от и след това докоснете една от петте настройки: всеки, Само контакти, Само любими, Само одобрени контакти, или Нито един.
Стъпка 8: Докоснете превключвателя до Повторете обаждащите се за да включите или изключите тази функция. Това позволява на някой да се обади втори път в рамките на 15 минути.
Задаване на автоматични правила
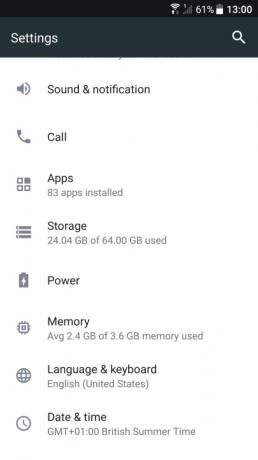
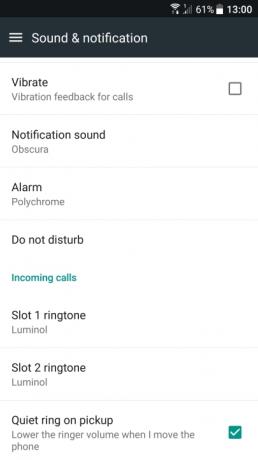
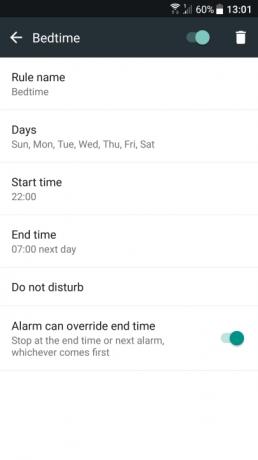
Можете да накарате режимът „Не безпокойте“ да се включва автоматично въз основа на събитие или час, като зададете някои правила.
Етап 1: Докоснете, за да отворите Настройки ап.
Стъпка 2: Докоснете Звук и известие.
Стъпка 3: Докоснете Не безпокой.
Стъпка 4: Докоснете Aавтоматични правила.
Забележка: За потребители със Samsung Galaxy телефон, не забравяйте да следвате пътя: Настройки > Звуци и вибрации > Не безпокойте > Активиране по график.
Стъпка 5: Изберете Добавяне на правило.
Стъпка 6: Изберете Име на правило и въведете име.
Стъпка 7: Изберете Дни и след това докоснете дните от седмицата, в които искате правилото да е в действие.
Стъпка 8: Изберете Начален час за да изберете по кое време от деня да започне правилото.
Стъпка 9: Изберете Крайно време за да определи кога правилото ще приключи всеки ден.
Стъпка 10: Включете превключвателя до Алармата може да отмени крайния час ако искате да активирате или деактивирате тази функция под вашия Не безпокой режим.
Когато приложите Не безпокой функция към общия ви календар, базираните на събития правила, които сте приложили в настройките си, ще се задействат и автоматично ще поставят телефона ви в Не безпокой, въз основа на вашите конкретни предпочитания. Никога повече определени разговори или срещи няма да бъдат прекъсвани от разсейващи известия. Искаме да отбележим; Това ще работи само за срещи или разговори, които сте потвърдили конкретно.
В момента телефоните Samsung Galaxy не могат да добавят тези календарни правила, базирани на събития за Не безпокой.
Препоръки на редакторите
- 16-те най-добри приложения за съобщения за Android и iOS през 2023 г
- Най-добрите таблети с Android през 2023 г.: 9-те най-добри, които можете да закупите
- Най-добрите безплатни музикални приложения за iOS и Android
- Най-добрите контролери за игри за телефони и таблети с Android през 2022 г
- Най-добрият VPN за Android през 2022 г




