Chromebook не са предназначени за игри. Всъщност Google първоначално се насочи към ученици и училища, предлагайки лека, уеб базирана платформа, захранваща достъпни устройства от нисък клас. Оттогава това се промени, като вече се предлага по-голямо разнообразие от евтини машини до първокласни компютри с Chrome OS на високи долари.
Съдържание
- Помислете за Steam Link за Android
- Инсталирайте Linux
- Инсталирайте Steam
- Активирайте микрофона
- Отстраняване на проблеми с Linux
Все пак средният Chromebook всъщност не е предназначен за геймъри. Разбира се, можете да бягате Android игри, ако Chromebook поддържа Play Store. По дяволите, можете дори да инсталирате Steam, ако Linux е активиран на машината. Но вашият Chromebook разполага ли с хардуера и паметта за стартиране на повечето игри на Linux? В много случаи всъщност не.
Препоръчани видеоклипове
Ако сте любопитни как да играете Linux игри на вашия Chromebook, това ръководство ви показва как да получите Steam. Не е просто и ако презирате да въвеждате конзолни команди, върнете се сега, но това може да отвори много по-широка библиотека с игри на вашия Chromebook.
Свързани
- Този таен лаптоп на Samsung може да обедини ChromeOS с DeX
- Най-често срещаните проблеми с Chromebook и как да ги коригирате
- Заведох сина си да пазарува за първия му училищен лаптоп. Ето какво ме изненада
Помислете за Steam Link за Android
Valve Software предлага две Steam приложения за Android в Play Store: The базов Steam клиент и Steam Link. Тази версия на Steam не ви позволява да инсталирате и играете базирани на Linux игри, но със сигурност можете да правите покупки, както се вижда на всяка друга
Междувременно Steam Link превръща вашия Chromebook в приемник. Това изисква друг, по-здрав компютър, който ще предава поточно своите инсталирани Steam игри, независимо от операционната система, към вашия целеви Chromebook. Ако имате секунда компютър за игри, това може да е по-добрият път, като се има предвид, че Chromebook обикновено нямат хардуера - или капацитета за съхранение в този случай - за да играят игри на Linux.
Предлагаме отделно ръководство за как да играете Steam игри на Android с помощта на приложението Steam Link.
Инсталирайте Linux

Google все още класифицира поддръжката на Linux като „бета“ и не е налична на всички Chromebook. Ако не сте сигурни относно способността на вашия Chromebook да работи с Linux, Google предоставя списък с поддържащи устройства.
За съжаление, получаването на Steam на вашия Chromebook не е толкова просто, колкото инсталирането на приложение за Android. Дългият път към Linux игрите започва тук и може да бъде истинско главоболие, ако не сте запознати с цялата свързана терминология и конзолни команди.
Забележка: Тази интегрирана виртуална машина е базирана на Debian 10 (Buster).
Етап 1: Кликнете върху Системен часовник, последвано от Gear икона в изскачащото меню. Това отваря Настройки екран.
Стъпка 2: Изберете Linux (бета) изброени вляво.
Стъпка 3: Щракнете върху Включи бутон.
Стъпка 4: Кликнете Инсталирай за да получите Linux. Процесът ще отнеме около 10 минути, може би повече.
Инсталирайте Steam
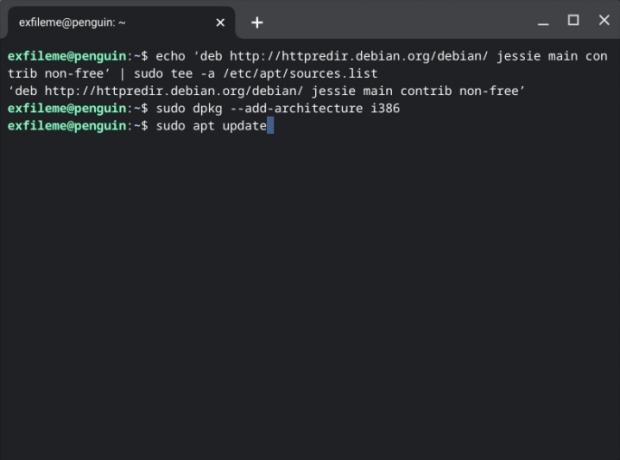
С инсталирания Linux контейнер вече можем да получим Steam.
Ето къде влизат в действие командите на конзолата. Може да искате да заредите това ръководство на Chromebook и да копирате/поставите командите в терминала. Ако поемете по този маршрут, използвайте Ctrl + C за да копирате командите в браузъра и след това Ctrl + Shift + V за да ги поставите в прозореца на терминала.
Етап 1: Натисни Crtl + Shift + T клавиши едновременно (ако преди това сте затворили терминала на Linux).
Стъпка 2: Въведете следната команда и след това натиснете Въведете ключ:
ехо ‘deb http://httpredir.debian.org/debian/ jessie main contrib non-free’ | sudo tee -a /etc/apt/sources.list
Забележка: Файлът sources.list се съхранява локално и поддържа директория с хранилища. Всеки ред започва с „deb“, което е файловият формат, използван за компилиране на двоичните файлове, съхранявани в тези хранилища. Тази команда добавя хранилището, където се съхранява Steam.
Стъпка 3: Въведете следната команда и след това натиснете Въведете ключ:
sudo dpkg –добавяне на архитектура i386
Забележка: Тази команда добавя поддръжка на 32-битова архитектура. Използването на „sudo“ — съкратено от SuperUser DO — ви позволява да стартирате програми на високо ниво на защита на суперпотребител.
Стъпка 4: Въведете следната команда и след това натиснете Въведете ключ:
sudo apt актуализация
Забележка: Тази команда обновява списъка с пакети, които в момента са достъпни за Advanced Package Tool, който инсталира и деинсталира софтуера на Debian.
Стъпка 5: Почти сте готови, честно. Въведете следната команда и след това натиснете Въведете ключ:
sudo apt инсталирайте steam
Забележка: Тази команда казва на Advanced Package Tool да инсталира Steam.
Стъпка 6: След като Steam се инсталира, влезте в акаунта си. Можете също да намерите програмата вътре в Linux приложения папка в стартовия панел.
Активирайте микрофона
Ако трябва да изхвърляте разговори, докато играете любимите си Linux игри, микрофонът трябва да е активиран в Linux. Трябва да е активирано по подразбиране, но ако не, ето как:
Етап 1: Кликнете върху Системен часовник, последвано от Gear икона в изскачащото меню. Това отваря Настройки екран.
Стъпка 2: Изберете Linux (бета) изброени вляво.
Стъпка 3: Щракнете върху Превключване до Разрешете на Linux достъп до вашия микрофон настройка за включване на тази функция.
Отстраняване на проблеми с Linux
Използвайте тези стъпки, ако имате проблеми с Linux и рестартирането не помага.
Актуализирайте Linux пакети

Етап 1: Щракнете върху Стартер бутон и отворете Linux приложения папка.
Стъпка 2: Отворете Терминал. Като алтернатива можете да натиснете Shift + Crtl + T клавиши едновременно, за да отворите терминала.
Стъпка 3: Въведете следната команда и след това натиснете Въведете ключ:
sudo apt-get update && sudo apt-get dist-upgrade
Стъпка 4: Рестартирайте Chromebook, ако е необходимо.
Ако имате проблеми с тази команда, може да се наложи първо да въведете това:
sudo dpkg –configure -a
Актуализирайте виртуалната машина
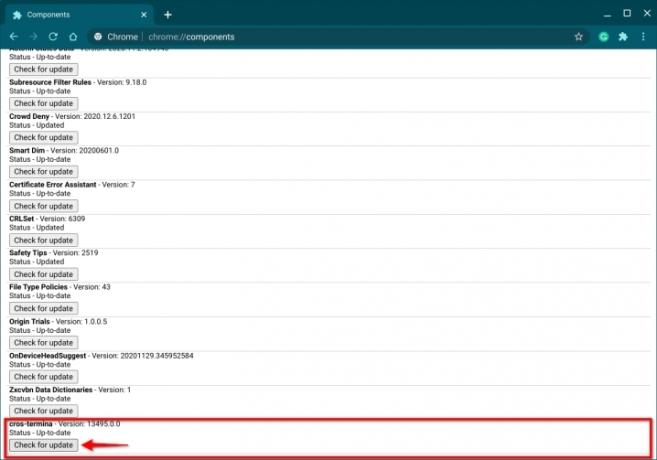
Етап 1: Отвори Браузър Chrome.
Стъпка 2: Въведете следното в адресното поле:
chrome://components
Стъпка 3: Щракнете върху Проверка за актуализация бутон, посочен под крос-терминал, както е показано по-горе.
Стъпка 4: Рестартирайте Chromebook, ако е необходимо.
Препоръки на редакторите
- Най-добри предложения за Chromebook: Вземете нов лаптоп само за $169
- Google току-що направи голяма промяна в начина, по който работят приложенията на Chromebook
- Най-добрият Chromebook за студенти за 2023 г
- Steam Replay 2022: какво представлява и как да го видите
- Steam влиза в бета версия на Chromebook, утроявайки броя на поддържаните устройства
Надградете начина си на животDigital Trends помага на читателите да следят забързания свят на технологиите с всички най-нови новини, забавни ревюта на продукти, проницателни редакционни статии и единствени по рода си кратки погледи.




