The iPhone X беше друг технологичен шедьовър на Apple, когато дебютира, но промени много в начина, по който работят iPhone. Ако преминавате от по-стар iPhone към тази версия, може да откриете, че има някои разлики, които трябва да разберете.
Съдържание
- Как да проверите процента на батерията
- Как да използвате достъпността за достъп до приложения
- Как да превключвате между приложения и да се връщате към началния екран
- Как да затворите принудително отворени приложения
- Как да настроите Face ID
- Как да активирате Siri
- Как да добавите начален бутон към дисплея
- Как да направите екранна снимка
- Как да получите достъп до вашите известия и Центъра за управление
- Как да получите достъп до Apple Pay
- Как да потвърдите плащанията на Apple
- Как да изключите телефона си
- Как да нулирате принудително вашия iPhone X
- Как да направите снимка в портретен режим
- Докоснете, за да включите дисплея
- Как да изключите/включите „вдигане за събуждане“.
- Как да персонализирате Shake to Undo
- Как да изпратите Animoji
Адаптиране към вашите iPhone X е по-лесно, когато научите някои съвети и трикове за навигация в системата. Нашите съвети могат да ви помогнат с всичко - от това да разберете какво да правите без бутона за начало до откриването къде Apple е скрила индикатора за батерията.
Препоръчани видеоклипове
Как да проверите процента на батерията

За тези, които преминават от по-стар iPhone към iPhone X, ще забележите, че процентът на батерията вече не се показва в горната част на дисплея. Въпреки че не можете да го настроите така, че да се показва на началния екран, можете да го видите, като плъзнете надолу от дясната страна на прореза, където е контролният център.
Свързани
- Най-добрите приложения за запознанства през 2023 г.: нашите 23 любими
- Защо не можете да използвате Apple Pay в Walmart
- Тази малка джаджа ви дава най-добрата функция на iPhone 14 за $149
Как да използвате достъпността за достъп до приложения

5,8-инчовият дисплей на iPhone X може да затрудни достъпа на тези с по-малки ръце до определени приложения и съдържание. Не се притеснявайте, защото функцията за достъпност на Apple ви позволява да издърпате иконите на приложенията в горната част на екрана, така че да са в обсега. Отидете на Настройки > Общи > Достъпност > Достъпност и включете функцията. За да използвате достъпността на по-стар модел на iPhone, като iPhone 8 Plus, трябва да докоснете бутона Начало два пъти. С функцията за достъпност на
Как да превключвате между приложения и да се връщате към началния екран


Преди iPhone X, началният бутон беше начинът, по който бихте превключвали между приложения или се връщали към началния екран. С iPhone X и по-нови, ако искате да видите всички приложения, които сте отворили, докато сте на началния екран, просто плъзнете нагоре от долния край на вашето устройство. Това ще ви отведе до стека от приложения, които се изпълняват в момента.
Как да затворите принудително отворени приложения

Лесно е да затворите принудително приложения на iPhone X. Всичко, което трябва да направите, е да плъзнете нагоре от долната част на дисплея по същия начин, по който бихте направили, за да видите кои приложения са отворени. След като видите списъка, просто плъзнете наляво или надясно, за да изберете и след това плъзнете нагоре върху конкретното приложение, което искате да затворите, и то ще изчезне от стека.
Как да настроите Face ID
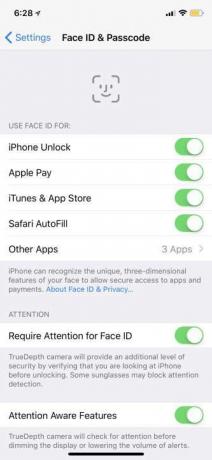
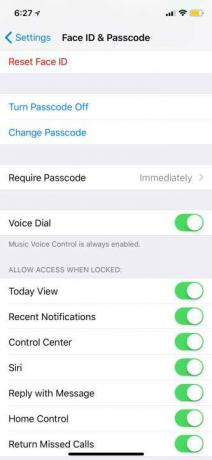
Когато за първи път настроите вашия iPhone X, ще получите опцията да включете Face ID и преминете през процеса на конфигуриране, точно като Touch ID. Изисква да завъртите главата си два пъти, за да може камерата TrueDepth да улови всички черти на лицето ви. Ако по някакъв начин сте пропуснали тази стъпка, можете да се насочите към Настройки > Face ID и парола > Настройка на Face ID. Ще трябва да го оставите да сканира лицето ви отново два пъти. След като сте готови, всичко, което трябва да направите, за да отключите своя
Има две допълнителни настройки, които трябва да знаете за Face ID. Първият е Настройте алтернативен външен вид, което ви позволява да добавите второ лице за отключване на телефона си. Това може да е лицето на любим човек, въпреки че много хора също го използват, за да улеснят iPhone X да ги разпознае с брада, очила и т.н. (Отключването с лицева маска изисква различен подход.)
Втората настройка е Изискване на внимание за Face ID. Ако изключите това, iPhone няма да има нужда да проследява очите ви и други функции, за да отключи. Това улеснява небрежното отключване на телефона ви. Въпреки това, функцията се активира автоматично, за да насърчи безопасността - никой не може да използва лицето ви, за да отключи телефона ви, когато сте в безсъзнание, например.
Как да активирате Siri

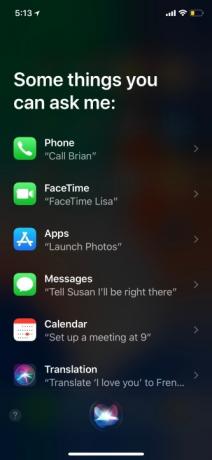
От дясната страна на iPhone X има удължен бутон за захранване – започнахме да го наричаме бутон „заключване“, защото основната му употреба вече не е да изключва телефона ви. Можеш активирайте Siri като задържите бутона за заключване отдясно за няколко секунди. Гласовият асистент ще се появи, готов да отговори на всякакви въпроси или да изпълни всякакви команди. Ако искате да излезете от Siri, натиснете отново бутона за заключване.
Как да добавите начален бутон към дисплея



IPhone X беше първият iPhone, който се отказа от бутона за начало и свикването с него може да бъде трудно. Ако наистина ви липсва началният бутон, можете да добавите такъв към дисплея с AssistiveTouch. По този начин можете да докоснете бутона, за да се върнете към началния екран, вместо да се налага да използвате
Ще видите малък кръг, който се появява в долната част на екрана, който можете да местите навсякъде, където пожелаете. Освен това автоматично ще се движи, докато използвате устройството, за да не пречи на вашето съдържание. Когато го докоснете, ще отворите меню, което ви отвежда до различни опции като известия, екранна снимка, заключен екран и други, но за да се върнете у дома, просто докоснете кръга отново.
Как да направите екранна снимка

Правенето на екранна снимка на iPhone X може да ви се стори малко чуждо без наличието на начален бутон, особено защото сега е подобно на правенето на екранна снимка на Android телефон. Всичко, което трябва да направите, е да натиснете едновременно бутона за заключване и увеличаване на звука. След като направи екранната снимка, ще я видите в долния ляв ъгъл на екрана. Докоснете го, за да маркирате или редактирате вашата екранна снимка, след което можете да я изтриете или запазите в Снимки.
Как да получите достъп до вашите известия и Центъра за управление


iPhone X има a прорез, което е черното пространство в горната част на телефона, което съдържа технологията, необходима за Face ID. Екранът е отстрани на прореза, а дясната страна има много специфична функция: така сега сваляте контролния център. Просто плъзнете надолу от горния десен ъгъл и надолу идва Центърът за управление. Това работи независимо дали сте отключили, за да стигнете до началния екран. Имайте предвид, че това, което виждате на вашия индивидуален контролен панел, ще зависи от настройките, които сте активирали, както и от контролите на смарт устройството сте избрали да включите.
За достъп до Центъра за уведомяване, известен още като Cover Sheet, плъзнете надолу вляво или в центъра на горната част на iPhone X. Това ще издърпа надолу вашата страница с известия, която след това можете да плъзнете обратно нагоре, за да се върнете към началния екран. В Центъра за уведомяване все още можете да плъзнете наляво, за да получите достъп до камерата, и надясно, за да отидете на вашите уиджети Today.
Как да получите достъп до Apple Pay


За да стигнете бързо до Apple Pay на iPhone X докоснете два пъти бутона за заключване в десния край на телефона. След това вашата карта ще се появи и Face ID автоматично ще ви сканира, за да потвърди, че сте собственикът на картата. Ако не искате да използвате Face ID, има и опцията да въведете ръчно паролата си.
Как да потвърдите плащанията на Apple

В iPhone X няма скенер за пръстови отпечатъци, който да потвърждава плащанията, когато купувате приложения или се регистрирате за абонаменти. Вместо това Apple използва комбинация от Face ID и физическо потвърждение, което ще трябва да научите, донякъде подобно на активирането на Apple Pay.
Когато се опитате да потвърдите покупка, Face ID ще работи автоматично във фонов режим, след като Apple ви изпрати съобщение, което казва Кликнете два пъти, за да платите (или нещо подобно), с водеща стрелка. Имайте предвид, че Apple актуализира тези инструкции няколко пъти в миналото.
След това трябва да щракнете двукратно върху физическия десен бутон на телефона си и вашето изтегляне/покупка трябва да завърши. Както при личното плащане с Apple Pay, можете също да отидете в настройките и да превключите това на парола за повече сигурност.
Как да изключите телефона си

Можете да изключите телефона си, като задържите едновременно някой от бутоните за сила на звука и бутона за заключване. В горната част на екрана ще видите опцията „плъзнете за изключване“. Това е и начинът, по който можете да получите достъп до Emergency SOS и Medical ID, ако сте в ситуация, която изисква спешни услуги.
Как да нулирате принудително вашия iPhone X
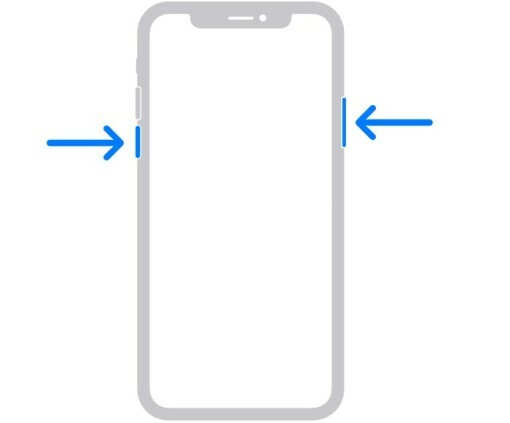
Ако вашият iPhone е замръзнал и престане да реагира, е трудно да знаете какво да правите след това, тъй като наистина разчитате на сензорния екран. Ето защо Apple има вграден начин за принудително рестартиране, когато имате нужда. Просто следвайте тези стъпки с физическите бутони на телефона си:
- Докоснете и бързо освободете Увеличаване на звука бутон.
- Докоснете и бързо освободете Намали звука бутон.
- Задръжте натиснат Правилната страна за няколко секунди, докато вашият iPhone видимо се рестартира и покаже логото на Apple.
Как да направите снимка в портретен режим


С iPhone X можете използвайте портретен режим както на задната, така и на предната камера. След като отворите приложението за камера, изберете Портрет и ще получите въртележка от различни опции за портретно осветление като Естествена светлина, Студийна светлина, Контурна светлина и др. Докоснете иконата за завъртане на камерата, за да превключите към предната камера за професионално изглеждащо селфи.
Докоснете, за да включите дисплея

Обикновено бихте използвали Touch ID за да включите заключения екран на iPhone. С iPhone X всичко, което трябва да направите, е да докоснете дисплея, за да включите екрана.
Как да изключите/включите „вдигане за събуждане“.
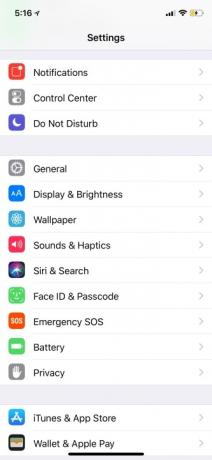

Всеки път, когато вдигнете вашия iPhone X към лицето си, екранът автоматично ще се събуди. Това се нарича Raise to Wake и съществува от известно време на iPhone. Ако искате да го изключите, отидете на Настройки > Дисплей и яркост и превключете Вдигнете за събуждане включено или изключено.
Как да персонализирате Shake to Undo
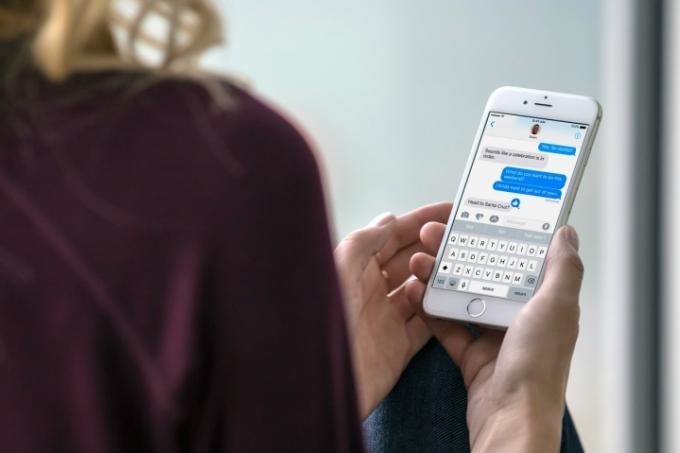
Ако сте заети да пишете съобщение на вашия iPhone в почти всяко приложение, можете бързо да изтриете това, което току-що сте написали, като разклатите бързо своя iPhone. Това ще изскочи меню с Отмяна бутон, който можете да изберете, който ще премахне всичко, което наскоро сте написали. Наличието на бутон за отмяна по този начин е удобно, когато пишете имейли или отговаряте на текстови съобщения. Ако осъзнаете, че искате текста обратно, има и опция за това Повторете въвеждането.
От друга страна, ако срещнете тази функция и наистина не я харесвате, можете да я изключите. Насочете се към Настройки, отидете на Достъпности изберете Разклатете за отмяна. Това ще ви даде превключвател, който можете да изключите, така че това никога да не се случи.
Как да изпратите Animoji
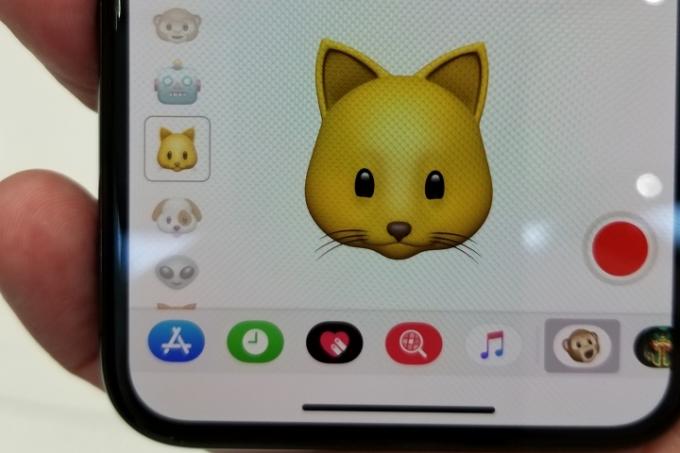
Animojis са анимирани емотикони можете да изпратите за всеки потребител на iOS или Android. Емоджитата използват камерите Face ID TrueDepth, за да проследяват вашите лицеви анимации, нещо като улавяне на движение, използвано във филми. За да изпратите такъв, отидете на Съобщения ап. Отворете нишка за чат и ще видите лента с приложения в долната част. До иконата на App Store стои емоджито на маймуната - докоснете го. Вече сте на екрана за запис на Animoji. Можете да го плъзнете нагоре, за да го разширите до целия екран. Изберете любимите си емотикони и ще разберете, че вече проследяват движенията на лицето ви. Докоснете червения бутон за запис, за да заснемете 10-секундно видео (с аудио) и да го изпратите на приятелите си. Това ще се покаже като видео файл за хора без iPhone X.
Може също да искате да проверите как да направите Memoji, който Apple добави в iOS 12.
Препоръки на редакторите
- iPhone току-що беше продаден за луда сума на търг
- Как да се отървете от Apple ID на някой друг на вашия iPhone
- Този телефон с Android за $600 има едно голямо предимство пред iPhone
- iPhone 15: дата на пускане и прогнози за цена, изтичане на информация, слухове и др
- Най-добрите евтини телефони през 2023 г.: нашите 7 любими за ограничени бюджети




