
Как да включите вашия Nexus 9
Винаги можете да използвате традиционното Мощност бутонна техника, но Google също е включил опцията да оживите таблета си чрез двукратно докосване на екрана.
Препоръчани видеоклипове
Ако това не е достатъчно, можете дори да събудите своя Nexus 9, като просто кажете „Ok Google“. Ще намерите тази опция в Google Now, след което плъзнете нагоре от долната част на екрана, за да я отворите. Плъзнете от лявата страна на екрана в Google Now и изберете Настройки > Глас > Откриване на „Ok Google“. и можете да изберете да превключвате опциите
Винаги включен и Когато е заключен. Можете също да получите достъп до него чрез Настройки на Google ап.Как да възстановите вашите настройки и приложения
Когато настроите нов Android устройство и влезте с вашия акаунт в Google, автоматично ще получите достъп до вашите запазени контакти и покупки през Play Store. Android също има вградена страхотна система за възстановяване и архивиране и ще откриете, че тя изскача като част от настройката на вашия Nexus 9. Ще бъдете попитани дали искате Вземете своите приложения и данни от предишен
Ще видите списък с предишни архиви, подредени хронологично с името на устройството. Ако възнамерявате да възстановите някое от тях, не забравяйте първо да докоснете списъка с приложения и да редактирате тези, които не искате. Ако се сблъскате с проблеми с Nexus 9 надолу по линията, често можете да ги проследите до данни на приложението или стари настройки, които сте възстановили от стар архив. Някои приложения не са актуализирани или оптимизирани за най-новата версия на Android и ще има приложения, които са работили добре на стария ви
Това може да бъде удобен пряк път, но го имайте предвид като възможен източник на бъдещи проблеми, особено след като Android 5.0 е толкова нов за марката.
Как да добавите потребители и гости
Ако дръпнете надолу панела за известия и докоснете потребителската икона или снимка горе вдясно, ще намерите опцията за Добавете гост и Добавете потребител. Добавянето на гост просто премахва всички лични акаунти, приложения и данни, които сте добавили, като им предоставя нов таблет с основната предварително инсталирана гама приложения. Това е идеално, ако позволите на някого да заеме вашия Nexus 9 и не искате той да получи достъп до нещо лично.
Ако изберете да добавите нов потребител, той ще бъде подканен да настрои Nexus 9, сякаш е нов таблет. Те ще могат да влязат в различен акаунт в Google, да възстановят собствените си настройки и да инсталират свои собствени приложения. Това е идеално решение за двама възрастни, споделящи таблет. Ако искате да редактирате тези настройки по-късно или да изтриете потребител, след това дръпнете надолу панела за известия, докоснете отново иконата си и след това изберете Още настройки.
Не забравяйте, че ще трябва да имате настроено заключване на екрана, за да попречите на хората да превключват към вашия профил. Можете да направите това в Настройки > Защита > Заключване на екрана.
Как безопасно да оставите детето си да използва вашия Nexus 9
Опциите за потребителски акаунти всъщност отиват по-дълбоко и могат да се използват за създаване на отделни профили за вашите деца. Отидете на Настройки > Потребители и докоснете Добавете потребител или профил и след това изберете Ограничен профил. Ще бъдете подканени да настроите защитата на заключен екран, ако още не сте го направили.
Изберете име за профила, изберете или направете снимка и след това можете да изберете точно до какво имат достъп. Можете да изберете ръчно всички приложения и игри, които ще могат да използват, и да блокирате неща като браузъра и камерата, ако предпочитате да не ги използват.
Има някои страхотни приложения, които се справят по-добре с този вид неща и предлагат по-дълбоко ниво на родителски контрол и подбрано съдържание. Ако основната система за потребителски профили, вградена в Android, не ви е достатъчна, проверете нещо подобно Детски режим.
Има и още по-проста опция, известна като Фиксиране на екрана, които ще намерите в долната част на Настройки > Сигурност. Включете го и можете да докоснете многозадачността или Преглед бутон. След това докоснете иконата на карфица в долния десен ъгъл на дадено приложение, за да заключите Nexus 9 към това приложение. Този екран ще бъде заключен, докато не го докоснете и задържите обратно и Преглед заедно. Можете да го настроите да използва PIN, ако искате повече сигурност.
Как да деактивирате известията
Ще искате да направите това спешно, особено ако имате много инсталирани приложения. Ако не го направите, тогава ще бъдете залети със съобщения от вашите приложения и игри. Всъщност има три начина да се справите с това:
- Изчакайте, докато обидните известия изскочат и ги натиснете дълго, след което докоснете, за да включите Блокиране – никога да не се показват известия от това приложение
- Отидете на Настройки > Приложения и изберете всяко приложение поотделно, след което премахнете отметката от Показване на известия кутия и докоснете Добре на изскачащия прозорец.
- Отидете на Настройки > Звук и известия > Известия за приложения и изберете Блокирайте във всички приложения, от които не искате известия. Можете също така да изберете да приоритизирате известията от конкретни приложения тук, така че те да се показват на в горната част на списъка или за скриване на известия от определени приложения, така че да не се показват на ключалката екран.
Как да запазите батерията си
Nexus 9 има добра батерия, но може да се възползва и от изцяло новото Пестене на батерия опция в Android 5.0 Lollipop. Докоснете Настройки > Батерия и след това докоснете трите вертикални елипси горе вдясно за менюто и ще видите Пестене на батерия опция. Можете да го включвате и изключвате и да избирате дали някога автоматично да се активира (при 5 процента батерия или 15 процента батерия). Имайте предвид, че това ще изключи някои синхронизации, вибрации и ще намали производителността.
Свързани: Съвети за запазване на живота на батерията на смартфона
Как да използвате Smart Lock
Ако вече сте задали a Заключване на екрана PIN, парола или шаблон, след което можете също да използвате Smart Lock, в които ще намерите Настройки > Сигурност. Тя включва Доверено лице опция, която е старата функция за отключване с лице, която може би си спомняте, но има и опция за добавяне Доверени устройства. Сега вашият смарт часовник или Bluetooth системата на вашия автомобил ще поддържат вашия Nexus 9 удобно отключен, когато са наблизо.
Как да си осигурим добър нощен сън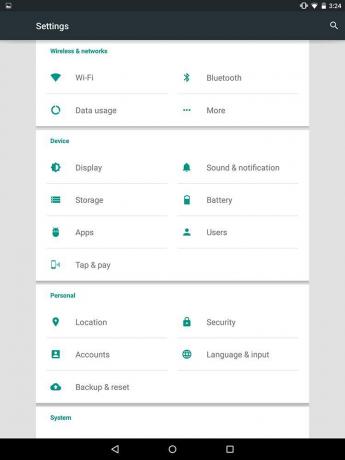
Не искате входящо съобщение или известие да ви събуди от съня ви. Добри новини! Можете да се уверите, че вашият Nexus 9 остава тих между определени часове и да зададете специални изключения от правилото, като отидете на Настройки > Звук и известия > Прекъсвания. Изберете дните и часовете, в които не искате да бъдете прекъсвани, и посочете всички изключения, които искате да добавите, като ги направите приоритетни прекъсвания. Не забравяйте, че можете да настроите приложенията да бъдат Приоритет в Настройки > Звук и известия > Известия за приложения.
Как да архивирате и прехвърляте файлове
Ще намерите основната опция за архивиране на вашите данни от приложението, пароли за Wi-Fi и други в акаунта ви в Google Настройки > Архивиране и нулиране.
Можете също да използвате Google+ или Снимки за автоматично архивиране на вашите снимки и видеоклипове. Заредете едно от двете приложения и докоснете иконата на менюто горе вдясно, за да изберете Настройки > Автоматично архивиране. Всички нови снимки и видеоклипове, които правите с вашия Nexus 9, ще бъдат качени във вашия акаунт в Google+ или Photos.
Можете също така да използвате Google Drive, за да споделяте лесно файлове между устройства и ще ви покаже колко от 15 GB свободно пространство, което получавате в акаунтите си в Google, ви остава. Отворете приложението Google Drive, плъзнете навътре отляво и ще видите оставащото място в долната част.
Можете да включите своя Nexus 9 в компютър или Mac чрез USB, за да плъзгате и пускате файлове. Ако използвате Mac, не забравяйте да изтеглите и инсталирате Android File Transfer първи.
Ако искате приложение за лесно безжично прехвърляне на файлове и управление на файлове на вашия Nexus 9 от компютър в същата мрежа, разгледайте AirDroid.
На вашия Nexus 9 няма приложение за управление на файлове по подразбиране, но можете да го инсталирате ES File Explorer Файлов мениджър или нещо подобно безплатно.
Стигнахме до края на нашите съвети за Nexus 9. Много от тях ще работят за всяко устройство с Android 5.0 Lollipop. Ще добавим актуализация с още съвети веднага щом ги разкрием.
Препоръки на редакторите
- Какво е eSIM? Ето всичко, което трябва да знаете
- Най-добрите телефони с Android през 2023 г.: 16-те най-добри, които можете да закупите
- Кога телефонът ми ще получи Android 14? Ето всичко, което знаем
- Най-добрите таблети с Android през 2023 г.: 9-те най-добри, които можете да закупите
- Какво е Fanfix? Всичко, което трябва да знаете за съперника на Patreon
Надградете начина си на животDigital Trends помага на читателите да следят забързания свят на технологиите с всички най-нови новини, забавни ревюта на продукти, проницателни редакционни статии и единствени по рода си кратки погледи.




