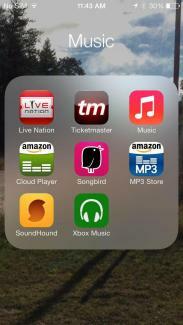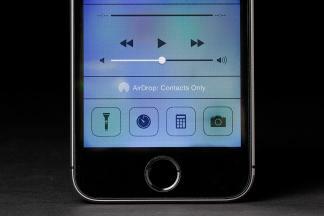От известно време четете за новата платформа на Apple. Нашите Преглед на iOS 7 покри някои акценти и недостатъци. Ако приемем, че вече сте разбрали как да надстроите до iOS 7 и работи на вашето устройство в момента, може да ви е интересно да отключите някои от по-малко очевидните функции и да се запознаете с някои съвети за iOS 7. Apple умее да гарантира, че повечето неща са интуитивни, но няма нищо лошо да получите малко помощ.
Актуализирано на 17.01.2014 г. от Саймън Хил: Добавени са подробности към Spotlight Search и нови раздели за това как да използвате гласова поща, как да направите списък с желания, как да използвате вашия компас и как да използвате споделяне на дома.
Препоръчани видеоклипове
Как да отворите Control Center
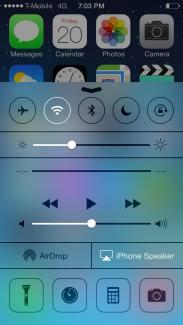 Ако искате да превключите самолетен режим или да изключите Wi-Fi, просто плъзнете нагоре от долната част на екрана и вижте Центъра за управление. Ако имате проблеми с изскачането на Центъра за управление всеки път, започнете плъзгането си от долната част на екрана. Там също ще намерите контроли за музика и някои помощни програми, като фенерче и калкулатор. Можете дори да получите достъп до това от заключения екран (ако предпочитате да не го правите, отидете на
Ако искате да превключите самолетен режим или да изключите Wi-Fi, просто плъзнете нагоре от долната част на екрана и вижте Центъра за управление. Ако имате проблеми с изскачането на Центъра за управление всеки път, започнете плъзгането си от долната част на екрана. Там също ще намерите контроли за музика и някои помощни програми, като фенерче и калкулатор. Можете дори да получите достъп до това от заключения екран (ако предпочитате да не го правите, отидете на
Как да използвате Spotlight Search по-ефективно
Просто плъзнете надолу в средата на която и да е начална страница и ще откриете, че Spotlight Search е готова за работа. Използвайте го, за да намерите каквото ви трябва на вашия iPhone. Това е добър начин за бързо стартиране на приложение, намиране на имейл или контакт. Можете да плъзнете нагоре или да докоснете два пъти, за да се отървете от търсенето. Влез в Настройки > Общи > Търсене в центъра на вниманието и изберете точно това, което искате да бъде включено в търсенията. Това ще попречи на вашите резултати да се задръстят с безполезна информация и ще направи търсенето по-бързо. Apple премахна възможността за търсене в мрежата в първата версия на iOS 7, но актуализация я върна. Превъртете до края на резултатите от търсенето си и ще намерите две опции за избор, Търсене в мрежата и Търсене в Уикипедия.
Как да разчистите известията си
Центърът за известия ще стане наистина зает, много бързо, дори с трите раздела за Всички, Днес и Пропуснати. Отидете на Настройки > Център за уведомяване. За да коригирате това, можете да изберете точно какво да се показва и как да се показва. Можете също да получите достъп до Центъра за уведомяване от заключения екран. За да отидете до съответното приложение за известие, плъзнете надясно, но можете също да го скриете, като плъзнете нагоре.
Как да плъзнете, за да се върнете назад
Можете просто да плъзнете от лявата страна на екрана в поддържано приложение, за да се върнете към това, което правите. Не е необходимо натискане на бутон.
Разбиране на автоматичните актуализации
Вече не е нужно да актуализирате приложения ръчно в iOS 7; те ще се актуализират автоматично. Ако не искате да се актуализират автоматично, влезте в App Store и вътре Настройки ще намерите опция за превключване Актуализации изключено. Можете също да им кажете да не използват Клетъчни данни с превключвателя по-долу, така че те ще се актуализират само през Wi-Fi.
Кога изпратих това съобщение?
Ако искате да знаете кога е изпратено iMessage или SMS, просто плъзнете конкретното въпросно балонче за реч наляво и ще видите клеймото за време.
Можете да имате гигантски папки
Вече няма ограничение за броя на приложенията, които можете да поставите в папка. Можете да ги използвате, за да скриете стокови приложения, които не използвате, включително Newsstand.
Как да затворите приложения и да извършвате многозадачност
Докоснете два пъти бутона Начало, за да видите какво имате в движение. Виждате приложение, което искате да затворите? Просто го плъзнете нагоре и приложението ще се затвори.
Как да запазите вашите данни
Може да отидеш до Настройки > Клетъчна мрежа и след това превъртете надолу, за да видите кои приложения потенциално ще използват вашите данни. Виждате нещо, което искате да ограничите до Wi-Fi? Просто плъзнете този превключвател в изключено положение.
Как да се възползвате максимално от батерията си
С iOS 7 тези досадни приложения могат да изпият целия ви сок, когато не ги гледате. Насочете се към Настройки > Общи > Обновяване на фоново приложение и можете да ги спрете. Ще видите списък с приложения, които може да се опитват да правят неща във фонов режим. Просто изключете всички, които не искате да използвате.
Как да накарате фона на екрана да спре да се движи
Новият паралакс ефект разболява ли ви? Някои хора страдат от болест на пътуването и им е трудно да се съсредоточат, но вие можете да се насочите към Настройки > Общи > Достъпност и се обърнете Намаляване на движението за да облекчите анимациите. Можете също да удебелите текста, да го увеличите или да обърнете цветовете в Достъпност меню.
Как да отворите нивелир за измерване на това колко „равни“ са повърхностите
Нека да разберем това. Отворете приложението компас и плъзнете наляво и ще получите ниво, което ще ви помогне да направите всичко правилно.
Как да се възползвате максимално от новата Siri
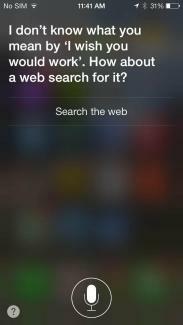
Насочете се към Настройки > Общи > Siri и ще намерите различни настройки, които ви позволяват да правите неща като промяна на пола на вашия асистент или превключване на възможността за стартиране на Siri, като вдигнете iPhone към лицето си. Ако Siri каже нещо по грешен начин, можете да му кажете „не се произнася така“ и ще получите опции за избор.
Как да блокирате проблемни обаждащи се
Край на безумните обаждания от бившия или онзи упорит „приятел“ от училище. Просто отидете на Настройки > Телефон > Блокиран и ги добавете към своя черен списък. Можете също така просто да блокирате съобщения или FaceTime чрез Настройки > Съобщения > Блокирани и Настройки > FaceTime > Блокиран. Можете също така да влезете в индивидуални контакти и да изберете Блокиране на контакт на дъното.
Как да проследите (или спрете да проследявате) вашето местоположение
Отидете на Настройки > Поверителност > Услуги за местоположение > Системни услуги > Чести местоположения и ще намерите списък и карта, показващи вашите движения. Можете да изчистите тази история или да се насочите към Системни услуги и превключете Чести местоположения изключено. Можете също така да попречите на определени приложения да проследяват местоположението ви чрез Настройки > Поверителност > Услуги за местоположение. Ако превъртите надолу, има списък и можете да изключите каквото искате.
Има нови мелодии
Ще намерите много нови мелодии и опции за вибрация Настройки > Звуци > Звуци и модели на вибрация. Ако искате да създадете свой собствен модел на вибрация, изберете тип предупреждение Настройки > Звуци и докоснете Вибрация > Създаване на нова вибрация.
Въведете търсения направо в Safari
Вече можете да въвеждате търсения в адресната лента на Safari и то ще върне резултати в реално време (като Chrome), както от Google, така и от вашите собствени отметки и история. Ако отидете в Bookmarks и докоснете символа „@“, ще намерите удобен списък с връзки от вашата хронология в Twitter. Можете също да се насочите към Настройки в Safari, за да промените различни неща, като например вашата търсачка по подразбиране. Можете също да включите Не следи за малко повече поверителност при сърфиране.
Как да затворите разделите на Safari
Мъчите се да докоснете този малък x? Не се притеснявайте; когато превъртате през раздели в Safari, можете просто да ги плъзнете наляво, за да ги затворите. Лимитът също е увеличен; вече можете да имате отворени до 24 раздела наведнъж.
Можете да използвате Volume като бутон на затвора
Можете да използвате Увеличаване на звука бутон, за да правите снимки, и можете да го задържите, за да направите серия от няколко снимки. В приложението за камера плъзнете наляво или надясно (нагоре или надолу, ако го държите в пейзаж), за да промените режима.
Фотогалерия „моменти“
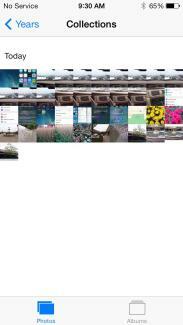
Вашите снимки и видеоклипове вече са организирани в моменти. Те са групирани по време и място. Можете да докоснете заглавието на момент, за да видите карта и да намерите броя на направените снимки. Има и опция за споделяне от дясната страна. Миниатюрите са малки, но можете да докоснете и задържите, за да ги разгънете и след това просто плъзнете пръста си, за да видите другите си снимки.
Как да сортирате пощата
В приложението Mail, ако докоснете редактиране когато сте в пощенската си кутия, можете да избирате от редица филтри, включително VIP, Маркирани, Непрочетени и т.н. За да създадете VIP списък, просто докоснете името на лицето, което искате да добавите, и когато контактът изскочи, изберете Добавяне към VIP. Можете да добавяте снимки или видеоклипове към имейли, като докоснете и задържите тялото на имейла, докато изскачат опции и изберете Вмъкване на снимка или видео. Можете също да натиснете и задържите Ново съобщение бутон, за да видите списък с вашите скорошни чернови. Разклатете устройството си, за да получите Отмяна опция.
Как да намерите и използвате iTunes Radio
Ще намерите iTunes Radio в приложението Музика. Можете да докоснете символа плюс, за да добавите нова станция и да търсите по изпълнител, жанр или песен. За да го научите какво харесвате, докоснете иконата на звезда, когато песен се възпроизвежда и можете да му кажете да го направи Играйте повече като това, Никога не пускайте тази песен, или Добавете към списъка с желания в iTunes. Можете да споделяте станциите, които създавате, като докоснете бутона за информация.
Как да използвате Touch ID
Ако не сте настроили Touch ID с помощта на iOS Setup Assistant или решите, че искате да го изключите, отидете в Настройки > Общи > Парола и пръстов отпечатък > Пръстови отпечатъци. Избирам Добавяне на пръстов отпечатък и можете да сканирате до пет пръста, които могат да се използват за отключване на вашия iPhone 5S вместо вашата парола. За да отключите вашия iPhone, можете да натиснете бутона Начало и да държите пръста си леко на място, или можете натиснете бутона Sleep/Wake и след това задръжте пръста си леко върху бутона Home, без всъщност да го натискате то. Можете също да използвате Touch ID за покупки в iTunes Store, App Store и iBooks Store. Очевидно четецът е 360-градусов, така че няма значение от кой ъгъл идва пръстът ви.
Намерете приложения, които са популярни близо до вас
App Store в iOS 7 има нова категория. Докоснете Близо до мен от менюто в долната част и ще получите списък с приложенията, които хората, които живеят на място, използват. Това може да бъде чудесен начин за филтриране на неподходящи приложения и може да покаже някои интересни опции. Също така е удобно, ако сте някъде на почивка и искате някои добри местни приложения, които да ви помогнат да изследвате.
Кетъринг за деца
Всеки, който се притеснява от това, че децата неволно трупат сметки за покупки в приложението, може да отиде на Настройки > Общи > Ограничения и превъртете надолу, за да деактивирате Покупки в приложението. Още по-добре, Apple добави специална категория Kids към App Store за деца под 11 години. Съдържанието трябва да се придържа към Закона за защита на поверителността на децата онлайн, а това означава, че няма подъл изскачащи прозорци в приложението, които отвеждат децата ви до уебсайт, и без трикове, които да ги насърчат да купуват повече съдържание. Освен това не позволява на разработчиците да събират лична информация, като имейл адреса на вашето дете. Вече има възрастова граница, така че децата не могат да предоставят лична информация или да купуват допълнителни приложения или съдържание без съгласието на родителите.
Как да зададете указания по подразбиране за ходене
Когато навигирате с помощта на приложението Карти, се приема, че шофирате до вашата дестинация. Ако не шофирате, можете да промените това по подразбиране, за да се погрижите за пешеходци. Отидете на Настройки > Карти и под Предпочитани упътвания ще видите опцията за избор ходене по подразбиране.
Как да намерите, изтриете или заключите изгубеното си устройство
Когато iCloud е включен, чрез Настройки > iCloud, вие също имате достъп до някои удобни функции за намиране на изгубено устройство, ако включите Намери айфонът ми особеност. Ако вашият iPhone, iPad или iPod Touch изчезне, отидете на iCloud.com и влезте с вашия Apple ID и парола. Можете да видите къде е устройството на картата, да научите къде е било и да го заключите дистанционно. Ако го поставите в Изгубен режим, е необходима парола за отключване (винаги трябва да използвате парола или Touch ID). Можете също да покажете съобщение с данни за контакт, за да опитате да го изтеглите. Ако се страхувате, че е откраднат, тогава Заключване за активиране функцията трябва да попречи на някой друг да се изключи Намери айфонът ми, или изтриване на вашето устройство, освен ако не разполагат с вашия Apple ID и парола. Можете също така да изберете дистанционно да изтриете всичките си лични данни. Друга функция, която си струва да настроите, може да бъде намерена в Настройки > Общи > Заключване с парола; докоснете Изтриване на данни за да сте сигурни, че устройството ви ще бъде изтрито след 10 неуспешни опита за парола.
Как да създадете перфектни тапети
Можете да изберете своя тапет в Настройки > Тапети и яркост, но ако искате да изглеждат перфектно с този паралакс ефект, тогава трябва да ги направите с правилния размер. Изрежете вашите изображения, за да съответстват на тези размери и вашите тапети трябва да изглеждат точно както трябва. Преоразмеряването ще ги разтегне и няма да изглежда правилно, така че не го правете.
- iPhone 5/5C/5S – 1536 x 1040 пиксела
- iPhone 4S – 1360 x 1040 пиксела
- iPad 3 и iPad 4 – 2448 x 2448 пиксела
- iPad 2 и iPad mini – 1424 x 1424 пиксела
Как да използвате AirDrop
AirDrop е лесен начин за споделяне на файлове с други устройства на Apple чрез Wi-Fi и Bluetooth (и двете трябва да са активирани, за да работят). Ще го намерите в Центъра за управление, когато плъзнете нагоре от долната част на екрана. Докоснете секцията AirDrop долу вляво и можете да направите вашето устройство откриваемо за Само контакти или Всеки; можете също така просто да го изключите напълно тук. Когато изберете някого, с когото да споделите, или той избере вас, има известие и предварителен преглед, даващи опция за отказ или приемане на файла.
Как да използвате FaceTime, без да показвате лицето си
Сега можете да извършвате само аудио разговори с FaceTime. Това е толкова просто, колкото да докоснете иконата на телефона, вместо иконата за видео, в приложението FaceTime. Чудесно е да си спестите няколко минути, когато сте свързани с Wi-Fi.
Как да накарате Siri да прочете вашата гласова поща
Знаете ли, че можете да помолите Siri да възпроизведе вашата гласова поща? Просто задръжте бутона Home и когато Siri изскочи, кажете „Пусни гласова поща“ и новите ви съобщения ще бъдат възпроизведени по ред. Можете също така да докоснете двукратно известие за гласова поща и ще бъдете прехвърлени в приложението за телефон и в раздела за гласова поща, за да чуете вашите съобщения.
Ако не можете да се притеснявате да слушате четирите съобщения от майка си, които основно гласят „Обади ми се обратно“, можете просто да ги изтриете. Отидете в приложението Телефон и докоснете Гласова поща бутон, след което докоснете редактиране горе вдясно и докоснете червения символ минус до гласовите съобщения, които искате да изтриете, и докоснете Изтрий бутон. Можете също така просто да ги плъзнете наляво, за да ги изтриете. Ще ги намерите чрез Изтрити съобщения в долната част и можете да ги унищожите за постоянно, като влезете там и докоснете Изчисти всичко горе вдясно.
Как да направите списък с желания в App Store
Понякога ще разглеждате App Store или iTunes и ще видите приложение или песен, които не искате да купите или инсталирате. Вместо да рискувате да го забравите, можете да го поставите в списъка си с желания. Просто докоснете иконата за споделяне в горната част на страницата на приложението и изберете Добавяне към списък с желания. Можете да проверите списъка си с желания по-късно, като докоснете иконата на списък горе вдясно. Това работи и за вашия списък с желания в iTunes. Дори ако сте правили списък с желания на вашия Mac, ще откриете, че е достъпен в приложението iTunes Store на вашия iPhone.
Как да използвате своя компас
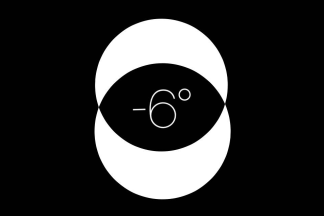
Ако сте се запътили в определена посока, можете да калибрирате компаса, за да ви държи на курса. Отворете приложението Compass и докоснете лицето, за да зададете желаната посока. Сега, ако започнете да се отклонявате, ще видите посоката си, обозначена с червената дъга, което ви дава ясна представа колко сте извън курса. Можете също да избирате между истински север и магнитен север Настройки > Компас.
Как да използвате Home Sharing
Ако имате iTunes колекция на вашия компютър и искате да имате достъп до нея на вашия iPhone или iPad, трябва да активирате Home Sharing. В iTunes отидете на Файл > Споделяне на дома > Включване на споделяне на дома и въведете вашия Apple ID и парола и щракнете Създаване на Home Share. Сега върви Настройки > Музика или Настройки > Видео на вашия iPhone, iPad или iPod Touch и активирайте Споделяне на дома. Ще трябва да въведете същия Apple ID и парола. За действителен достъп до него докоснете Споделено на вашето iOS устройство в приложението Видео или Музика и изберете желаната библиотека.
Това е всичко за нашите съвети за iOS 7, но проверете отново, защото ще актуализираме този списък от време на време. Ако имате проблеми с новата платформа, вижте нашата Проблеми и решения на iOS 7. Чувствайте се свободни да предложите добри съвети или трикове в коментарите по-долу.
Обновен на 10-02-2013 от Саймън Хил: Добавени са подробности към секциите Control Center и Location, добавено е как да използвате Touch ID, намиране на приложения, популярни близо до вас, кетъринг за деца, набор ходене по подразбиране за Карти, как да намерите, изтриете или заключите изгубеното си устройство, как да създадете тапети, да използвате AirDrop и аудио разговори на FaceTime.
Статията е публикувана първоначално на 20.09.2013 г.
Препоръки на редакторите
- Как да изтеглите бета версията на iOS 17 на вашия iPhone точно сега
- 17 скрити функции на iOS 17, за които трябва да знаете
- iOS 16: Как да добавите различен тапет на началния екран на вашия iPhone
- 6-те най-големи функции на iOS 17, които Apple открадна от Android
- Как да създадете свои собствени стикери за iMessage в iOS 17