Въпреки че стриймингът и облачното съхранение помогнаха, неписано правило е, че никога нямате достатъчно място за съхранение на вашия смартфон. Размерите за съхранение нараснаха през последните няколко години, с някои марки телефони накратко предлага зашеметяващите 1TB пространство. Но с непрекъснато нарастващия ни глад за 8K видео и изображения с висока разделителна способност е безопасно да се каже, че телефоните ще трябва да продължат да надграждат своите размери за съхранение в бъдеще.
Съдържание
- Имам ли слот за microSD карта?
- Преносимо или вътрешно хранилище?
- Инсталиране на microSD карта
- Използване на microSD карта като преносимо хранилище
- Използване на microSD карта като вътрешна памет
- Взел грешно решение?
- Най-добри практики
В такъв случай може да е трудно да се поддържа по-стар или по-евтин телефон. За щастие, слот за microSD карта може да помогне. Въпреки че са нещо като умираща порода, телефоните, оборудвани със слот за microSD карта, все още съществуват и продължават да бъдат отличен начин за увеличаване на наличното ви място за съхранение. Ето всичко, което трябва да знаете за използването
microSD карта На Android.Препоръчани видеоклипове
Имам ли слот за microSD карта?

Тъжно е, но microSD картата се е превърнала в нещо като реликва от миналото - което означава, че не е гарантирано, че телефонът ви ще има такава, дори ако това е най-новият или най-добрият телефон от Samsung или Google. Гамата Pixel на Google никога не е поддържал microSD карти (предпочитайки да разчита на собствения Google Диск на Google за допълнителни съхранение), докато дори Samsung се отдалечава от слотовете за microSD карти на най-новия си флагман, на Samsung Galaxy S21 Ultra.
Свързани
- Най-добрите microSD карти през 2023 г.: най-добрите избори за вашия компютър, камера или дрон
- Samsung Galaxy Z Fold 4 има ли слот за SD карта?
- Какво е RCS съобщения? Всичко, което трябва да знаете за наследника на SMS
Някои телефони обаче все още се предлагат със слотове за microSD карти. Най-добрият начин да сте сигурни е да проверите документацията, която може да сте получили с телефона си, или уебсайта на производителя на вашето устройство. Уебсайтове като GSMArena също може да помогне.
Преносимо или вътрешно хранилище?
Преди можехте да избирате между настройването на вашата microSD карта като вътрешна памет (което означава вашето телефонът го третира като собствено хранилище) или преносимо хранилище (което означава, че е по-скоро като USB памет в компютър). За съжаление, поддръжката за задаване на microSD карта като вътрешна памет намаля силно и е доста рядко да я намерите на смартфон Тези дни.
Това означава, че вероятно ще бъдете принудени да използвате своята microSD карта като преносимо хранилище – което не е кой знае какъв проблем, ако трябва да сме честни. Все още можете да поставяте документи, музика и други файлове там и това улеснява много прехвърлянето, тъй като всичко, което трябва да направите, е да вземете извадете microSD картата (след като я демонтирате правилно от телефона си, като отговорно лице) и я поставете във вашия лаптоп или настолен компютър компютър.
И така, какво е предимството да го използвате като вътрешно хранилище, ако имате възможност? Е, това означава, че телефонът ви има повече място за съхранение и може да го използва за запазване на приложения, данни и дори неща като фонови процеси. Но от друга страна, това означава, че ще има проблеми, ако извадите картата. Когато използвате microSD карта като вътрешна памет, телефонът форматира картата по начин, който само може да разбере – с други думи, не можете просто да извадите картата и да поставите нова, защото телефонът ви няма да работи съвсем правилно, ако го направите.
И така, кой да изберете, ако имате възможност? Е, ако се справяте с преместването на файловете си около себе си и искате опцията да извадите картата надолу по линията, трябва да изберете преносимо хранилище. Ако обаче искате допълнително място за съхранение на телефона си, но не искате да се занимавате с файл управление, тогава вътрешното хранилище ще даде на вашето устройство малко повече място за съхранение, отколкото телефонът управлява себе си.
Инсталиране на microSD карта




Различните телефони са имали различни методи за инсталиране на microSD карти през годините, но повечето производители са се спрели на инсталирането им през поставката за SIM карта.
За да инсталирате microSD картата, ще ви е необходима малка игла или отварачка за тава за SIM карта – телефонът ви обикновено се доставя с такава, така че проверете кутията си, ако все още я имате. Просто натиснете щифта в малкия отвор в тавата и тавата трябва да се отвори. Поставете microSD картата върху поставката на подходящото място, след което плъзнете поставката обратно в телефона, като се уверите, че е в правилната посока нагоре. Наистина е толкова просто!
Използване на microSD карта като преносимо хранилище
Инсталирането на microSD карта като преносимо хранилище е лесно. За повечето телефони това ще бъде толкова просто, колкото поставянето на microSD картата. Вашият телефон ще го открие и автоматично ще го настрои като преносимо хранилище.
Ако обаче имате телефон, който позволява вашата карта да се използва като преносимо или вътрешно хранилище, ще трябва да настроите картата си като преносимо хранилище. Следвайте тези стъпки, за да направите това:
Етап 1: Поставете microSD картата в телефона си. Ще се появи известие, което показва, че е открито USB устройство. След това ще искате да докоснете Настройвам бутон върху това известие. Ще ви бъдат представени две опции - да използвате картата като преносимо хранилище или като вътрешно хранилище. Изберете Използвайте като преносимо хранилище.
Стъпка 2: Ще се появи ново известие и ако искате да проверите какви файлове имате на SD картата, натиснете Разгледайте бутон. Като алтернатива се насочете към Настройки > Съхранение и USB, след което докоснете името на SD картата. След това ще бъдете отведени до файловия мениджър на Android, който ще ви позволи да преглеждате и премествате файлове между телефона и SD картата.
Стъпка 3: Ако имате по-старо устройство с Android, което няма файлов мениджър, все още можете да използвате приложения на трети страни, за да управлявате вашите файлове. Страхотно приложение за това е Файлове от Google, който можете да изтеглите от Google Play Store.
Прехвърляне на файлове от компютър на microSD карта
След като вашата SD карта бъде форматирана като преносимо хранилище, можете да премествате файлове между SD картата и вграденото хранилище на вашия телефон с Android. Можете обаче също да премествате файлове директно на SD картата от вашия компютър. Ето как да направите това.
Mac
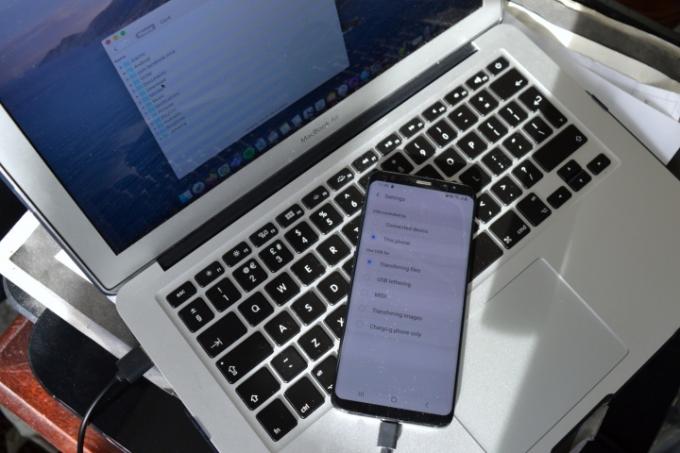
Както може да очаквате, MacOS на Apple и Android на Google не работят добре първоначално. За щастие, има прост начин да поправите това.
Етап 1: Първо изтеглете Android File Transfer.
Стъпка 2: След като приложението е инсталирано на вашия компютър, включете вашия Android телефон в компютъра с USB кабел.
Стъпка 3: Ако получите a Няма достъп до хранилището на устройството предупреждение, тогава трябва бързо да промените някои настройки. Някои по-нови телефони веднага ще предоставят изскачащ прозорец с въпрос дали искате да разрешите достъп до телефонните данни. Ако получите това, докоснете Позволява.
В противен случай дръпнете надолу лентата с известия на телефона си и проверете какво казва известието за връзка. Ако се чете Cзареждане през USB, докоснете известието и изберете Прехвърляне на файлове.
Стъпка 4: След това Android File Transfer трябва автоматично да се отвори на вашия компютър и можете да плъзгате и пускате файлове във вътрешната памет на телефона или на microSD картата, като докоснете опцията за съхранение в горната част на
настолен компютър
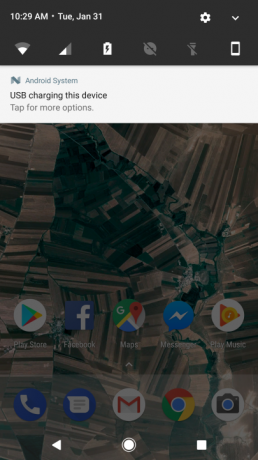
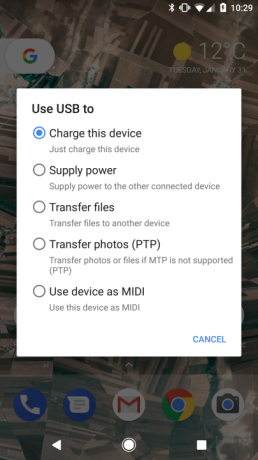
Малко по-лесно е да прехвърляте файлове на вашия телефон с Android и SD картата на този телефон с компютър, просто защото не е необходимо да изтегляте
Етап 1: Включете устройството си в компютъра с USB кабела.
Стъпка 2: Подобно на инструкциите за Mac по-горе, уверете се, че телефонът ви е готов за прехвърляне на файлове, като проверите известието.
Стъпка 3: След като бъде активиран, ще имате достъп както до вътрешната памет на телефона, така и до паметта на microSD картата Този компютър на вашия компютър.
Използване на microSD карта като вътрешна памет
Използването на microSD картата като вътрешна памет е лесно, но ограничено, както обсъдихме по-горе.
Преди да следвате стъпките по-долу, трябва да се уверите, че имате високоскоростна microSD карта, тъй като не всички SD карти са еднакви. Може да си струва няколко допълнителни долара, за да закупите високоскоростна SD карта, тъй като това означава, че вашето хранилище ще бъде по-бързо достъпно, когато го използвате. Ако не сте сигурни, не се притеснявайте — Android ще ви предупреди, ако картата ви е твърде бавна и може да доведе до проблеми с производителността. Ако издаде това предупреждение, препоръчваме да закупите по-нова, по-бърза SD карта. Не само това, но дори по-бързите SD карти вероятно няма да са толкова бързи, колкото вградената вътрешна памет на телефона, така че ще вероятно е по-добре да си купите телефон с повече място за съхранение, ако скоростта на пренос на данни е нещо, което искате загрижени за.
Също така е важно да се отбележи, че по време на този процес съдържанието на вашата SD карта ще бъде изтрито. Ако имате нещо, което искате да запазите, първо трябва да го преместите.
Ето как да инсталирате microSD картата като вътрешна памет.
Етап 1: Поставете SD картата и когато изскочи известието, натиснете Настройвам бутон.
Стъпка 2: След това ще ви бъде даден избор между използването на SD картата като преносимо хранилище или вътрешно хранилище. Изберете Използвайте като вътрешно хранилище.
Стъпка 3: След това можете да изберете да преместите снимки, файлове и някои приложения на SD картата, ако желаете. Ако не го направите, данните могат да бъдат мигрирани по-късно, като се насочите към Настройки > Съхранение и USB, след което докоснете SD картата, натиснете бутона за меню и изберете Мигриране на данни.
Взел грешно решение?
Не се притеснявайте, ако искате да превключите картата си от преносимо хранилище към вътрешно хранилище или обратното, пак можете да го направите. Насочете се към Настройки > Съхранение и USBи ще видите microSD картите, които сте инсталирали.
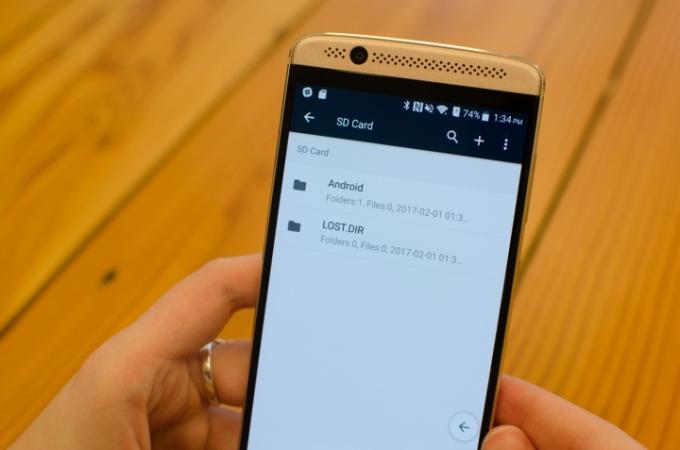
Ако вашата microSD карта е настроена като преносимо хранилище и искате да превключите към вътрешно хранилище, изберете устройството, след което докоснете бутона за меню в горния десен ъгъл на екрана. След това изберете Настройкии докоснете Форматиране като вътрешно. Имайте предвид, че това ще изтрие съдържанието на SD картата, така че се уверете, че всичките ви важни файлове са копирани на друго място, преди да направите това.
Ако искате да преминете от вътрешна памет към преносима памет, следвайте същите стъпки, но натиснете Форматирайте като Portable отколкото Форматиране като вътрешно. Това също ще изтрие цялото съдържание от SD картата — което означава, че някои приложения може да не работят правилно и може да се наложи да ги инсталирате отново, за да работят. Може също така да загубите някои снимки и файлове в този процес — затова препоръчваме да архивирате всичките си файлове в услуга за съхранение в облак, като Google Drive, преди да преформатирате.
Най-добри практики
Има няколко други неща, които трябва да имате предвид, когато използвате microSD карта с вашия телефон с Android. Ето някои от тях:
Не премествайте често използвани приложения на microSD карта
Ако премествате приложения на вашата microSD карта, най-добре е да преместите приложения, които не използвате всеки ден. Това е така, защото вашата microSD карта е малко по-бавна от вграденото хранилище на вашия Android, така че приложенията може да не се отворят толкова бързо, колкото биха иначе – въпреки че, след като бъдат отворени, ще бъдат съхранени в RAM.
Никога не изваждайте картата, без да я извадите
Ако сте форматирали вашата microSD карта, за да работи като вътрешна памет, тогава никога няма да искате да я извадите, без първо да преминете през правилните процеси, като например да я форматирате, за да работи като преносима памет. В противен случай приложенията може да не работят и може да загубите файлове на вашето устройство.
Поддържайте вашите файлове архивирани
microSD картите обикновено имат по-висок процент на неизправност в сравнение с други форми на съхранение. Препоръчваме да архивирате важните файлове на вашата карта в облачно хранилище като Google Drive или Microsoft OneDrive.
Препоръки на редакторите
- Какво е RAM? Ето всичко, което трябва да знаете
- Samsung Galaxy Z Flip 4 има ли слот за SD карта? Как телефонът работи с разширяемо хранилище
- Pixel 6a има ли слот за SD карта? Как телефонът работи с разширяемо хранилище
- Android 12: Всичко, което трябва да знаете
- Какво е Wi-Fi Direct? Ето всичко, което трябва да знаете




