Има практически безкраен брой инструменти, от които да избирате, когато става въпрос за преоразмеряване на снимки. Вашият работен плот с Windows 10 или Chromebook вече разполага с по-голямата част от тези удобни инструменти, така че можете да редактирате изображенията си бързо, без да плащате за скъп софтуер за редактиране, който отнема ценно място в паметта.
Съдържание
- Windows 10
- MacOS
- Chrome OS
- Уеб (Pixlr X)
Препоръчани видеоклипове
лесно
15 минути
Настолен компютър с Windows или Chromebook
Windows 10, Преглед в MacOS или Галерия в приложението Chrome OS
Това ръководство ще ви покаже как можете да преоразмерите изображение с помощта на Снимки в Windows 10, Преглед в MacOS и Галерия в Chrome OS. В случай, че не сте фен на тези приложения, ще предоставим инструкции и за уеб базиран клиент.
Допълнителна информация
- Най-добрият безплатен софтуер за редактиране на снимки
- Най-добрият безплатен софтуер за рисуване
- Най-добрите лаптопи за редактиране на снимки

Windows 10
Етап 1: Щракнете с десния бутон върху изображението и изберете Отворен с следван от Снимки.
Стъпка 2: Щракнете върху Три точки бутон, разположен в горния десен ъгъл на приложението.

Свързани
- Обществен бета преглед на macOS Sonoma: повече от просто скрийнсейвъри
- Как macOS Sonoma може да поправи джаджи — или да ги направи още по-лоши
- Apple току-що даде на геймърите на Mac голяма причина да се вълнуват
Стъпка 3: Изберете Преоразмеряване в падащото меню.
Стъпка 4: Появява се изскачащ прозорец. Изберете един от трите предварително зададени размера (показани вляво). В противен случай щракнете Дефиниране на персонализирани размери за определен размер. Появява се друг изскачащ прозорец (показан вдясно).
Стъпка 5: За да запазите съотношението, щракнете върху квадратчето до Поддържайте пропорциите.
Докато въвеждате число в едно от полетата, другото поле автоматично ще коригира номера си пропорционално на числото, което току-що сте въвели. Ако съотношението няма значение, не поставяйте отметка в квадратчето и въведете числата в двете полета.
Стъпка 6: Кликнете върху лилавото Запазване на преоразмереното копие бутон.

MacOS
Етап 1: Щракнете с десния бутон върху изображението и изберете Отворете. Ако Преглед не е вашата програма за преглед на изображения по подразбиране, изберете Отворен с следван от Преглед вместо.
Стъпка 2: Изберете Инструменти на лентата с менюта.
Стъпка 3: Изберете Регулиране на размера в падащото меню.
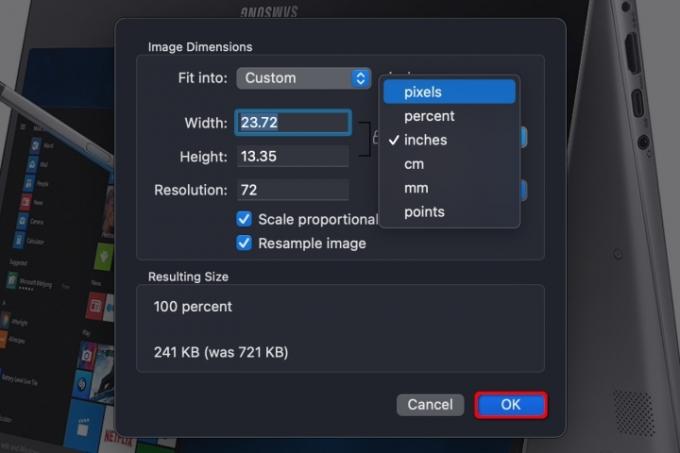
Стъпка 4: Въведете информацията за ширината и височината. Може да се наложи да превключите типа размер, като промяна от инчове на пиксели, както е показано по-горе. Като алтернатива можете да изберете предварително зададен размер, като щракнете върху стрелките до Вмести в.
Стъпка 5: Кликнете върху синьото Добре бутон за потвърждение на новия размер.

Стъпка 6: За да запазите преоразмереното изображение, изберете Файл на лентата с менюта.
Стъпка 7: Изберете Запазване.
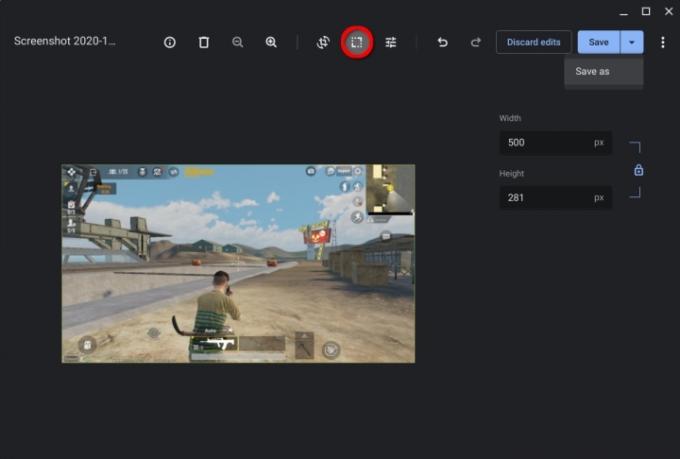
Chrome OS
Етап 1: Щракнете с десния бутон върху изображението и изберете Отворете с галерия в изскачащото меню. Като алтернатива, ако Галерия не е вашата програма за преглед на изображения по подразбиране, изберете Отворен с следван от Галерия.
Стъпка 2: Щракнете върху Премащабиране бутон в горната част.
Стъпка 3: Въведете ширината и височината. Щракнете върху Верига икона за отключване на съотношението, ако е необходимо.
Стъпка 4: Кликнете върху синьото Запазване бутон. Друга възможност е да щракнете върху синьото Стрелка надолу за избор Запази като ако не искате да промените оригиналното изображение.

Уеб (Pixlr X)
Етап 1: Насочете се към Pixlr X.
Стъпка 2: Кликнете върху синьото Отворете изображението бутон.
Стъпка 3: Намери Имоти бутон, показан вляво, и щракнете върху него.
Стъпка 4: Отворете падащото меню и изберете Преоразмеряване на изображението.

Стъпка 5: Въведете ширината и височината. Щраквайки върху Ограничете пропорциите превключването ще ви позволи да заключвате и отключвате съотношението на страните.
Стъпка 6: Кликнете върху синьото Приложи бутон.
Стъпка 7: Намерете синьото Запазване бутон в долната част и щракнете върху него.

Стъпка 8: Въведете името на файла, изберете предпочитания от вас тип файл и коригирайте качеството според нуждите. След като всичко е както искате, щракнете върху синьото Изтегли бутон.
Препоръки на редакторите
- Как да печатате от Chromebook – лесният начин
- Как да комбинирате PDF файлове в Windows, macOS или в мрежата
- Колко RAM ви трябва?
- Как да запазите уеб страница като PDF
- Имате iPhone, iPad или Apple Watch? Трябва да го актуализирате веднага
Надградете начина си на животDigital Trends помага на читателите да следят забързания свят на технологиите с всички най-нови новини, забавни ревюта на продукти, проницателни редакционни статии и единствени по рода си кратки погледи.




