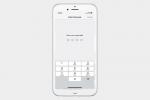Google Maps отдавна служи като навигационен инструмент за милиони телефони, таблети, автомобили и интелигентни носими устройства. Въпреки че всеки вероятно е запознат с използването на Google Maps, за да стигне от точка А до точка Б, под капака се крият множество екстри, подобни на многофункционални инструменти, които си струва да бъдат подчертани. През годините Google добави Характеристика които ви позволяват да запазвате любимите си места, да споделяте местоположението си с приятели и да получавате персонализирани препоръки. Ето как да използвате Google Maps по-полезни, но по-малко известни функции, като режим инкогнито, AR на живо преглед, споделяне на вашето местоположение в реално време и дори намиране на най-близката ваксинация и тестване за COVID сайт.
Съдържание
- Как да свирите вашите мелодии
- Как да намерите достъпни транзитни маршрути
- Как да използвате вътрешни карти
- Как да използвате раздела Запазени
- Как да използвате Contribute
- Как да използвате Live View
- Как да включите инкогнито режим
- Как да запазите домашния и служебния си адрес
- Как бързо да получите указания
- Как да споделите местоположението си в реално време
- Как да споделите местоположение
- Как да видите Street View на мобилно устройство
- Как да намерите близки местоположения
- Как да мащабирате карта с една ръка
- Как да разглеждате карти офлайн
- Как да запазите любими местоположения
- Как да проверя разписанието на автобусите и влаковете
- Как да промените изгледа на вашата карта
- Как да използвате гласови команди
- Как да получите указания за множество местоположения
- Как да създадете свои собствени карти
- Как да запазите местоположението на паркинга
- Как да проверя трафика
- Как да проверите паркирането
- Как да се обадя за превоз
- Как да задавате въпроси (само за Android)
- Как да намерите най-близкото място за ваксинация и тестване срещу COVID
- Поддръжка за вземане на хранителни стоки от улицата в Google Карти
- Как да резервирате хотели, резервации за ресторанти и др
Как да свирите вашите мелодии






С целия разбираем фокус върху посоките на шофиране и дълбочината на Google Maps само по себе си е лесно да забравите, че Google Maps също така включва музикални контроли за популярни музикални услуги като Spotify, Apple Music и Google Play Music (Android само). Ето как да започнете партито.
Препоръчани видеоклипове
Първо се уверете, че сте член на музикалната услуга, която искате да използвате, и влезте в това приложение на телефона си. След това продължете със следните стъпки.
- Влезте в настройките на Google Maps от иконата на вашия ID със снимка в горния десен ъгъл на раздела Изследване и докоснете Настройки.
- Под Настройки, намерете и докоснете Навигация или Настройки за навигация (Android).
- Докоснете Контроли за възпроизвеждане на музика или включете Показване на контролите за възпроизвеждане на мултимедия (Android). За Android Google Play Музика е медийното приложение по подразбиране.
- Под Свържете Media с Google Maps, изберете Apple Music или Spotify. Почукване Доставчик на медии по подразбиране на Асистент на Android ви дава списък с алтернативи на стандартните, включително YouTube Music, Pandora, Spotify, Deezer и други чрез Google Assistant. Просто изберете този, за който сте абонирани.




Как да намерите достъпни транзитни маршрути
Google Maps вече помага на хората с проблеми с мобилността да използват обществен транспорт, като конкретно идентифицира маршрути, достъпни за инвалидни колички. Ето как да го използвате.
Свързани
- Най-добрите приложения за втори телефонен номер: нашите 10 любими
- Как да заредите бързо своя iPhone
- Най-добрите телефони с Android през 2023 г.: 16-те най-добри, които можете да закупите


- Въведете вашата дестинация в приложението.
- Докоснете Упътвания и изберете иконата за обществен транспорт.
- Докоснете Настроики и под секцията Маршрути и изберете Достъпно за инвалидни колички.
- Когато изберете тази опция, Google Maps показва списък с маршрути, подходящи за инвалидни колички, ако има такива за това местоположение.
Как да използвате вътрешни карти
Не всяко местоположение предлага план на вътрешния етаж, но за тези, които го предлагат, можете да използвате Google Maps да ви помогне да се ориентирате в голямо, сложно място като например Penn Station в Ню Йорк град. Ето как да го направите.








- Стартирайте Google Maps на вашия смартфон или таблет.
- Потърсете място (като Penn Station в Ню Йорк), което предлага вътрешна карта.
- Увеличете мащаба на картата, така че да се появи етажен план.
- Изберете нивата или етажите, които ви интересуват.
- За да научите повече за дадено място, докоснете го на картата.
- Използвайте напълно увеличеното представяне на картата за търсене.
Как да използвате раздела Запазени






Независимо дали е любимо място или магазин, или нещо, което просто искате да проверите в бъдеще, Google Maps Запазено раздел, разположен в средата на долната лента с икони, обединява всичко, за да предложи достъп до любимите ви места или неща. Вече няма списъци, етикетирани елементи, резервации, елементи, които следвате, или изтеглени карти, заровени в други менюта.
Как да използвате Contribute




Да кажем, че искате да напишете рецензия за ресторант или да вземете под внимание местна атракция или магазин, новата актуализация на Google Maps вече предоставя цял раздел, посветен на тези елементи на главния екран на приложението. Ако сте използвали Google Street View в миналото, за да публикувате 360-градусови панорами на любимите си места, те също ще се показват там заедно с броя ви показвания, харесвания и коментари. Това не е нова функция, но актуализацията я прави много по-лесна за намиране и използване.
Как да използвате Live View









Google добави нова възможност към своята функция за карти с добавена реалност Live View (сега в бета версия), която ви позволява да виждате посоката, където трябва да вървите, и разстоянието до вашата дестинация, а не общите упътвания завой по завой. Той е проектиран като наръчник на земята, за да ви помогне да определите къде точно да завиете или по кой път да започнете да вървите. Това допълнение е насочено към подпомагане на хората, които вървят пеша, които трябва да знаят дали вървят в правилната посока, но не се нуждаят от инструкции стъпка по стъпка. Докато вървите, докоснете вашата дестинация, Посока в долната част на екрана и след това Разходка икона в горната част. След това докоснете На живо бутон. Приложението използва изкуствен интелект, за да наслагва стрелки и пешеходна карта, която да следвате пеша.
Как да включите инкогнито режим




Ако искате да картографирате местоположения и да навигирате в Google Карти, без приложението да записва вашето търсене или история на местоположенията, тогава можете да използвате режим инкогнито. Тъй като Google добави режим инкогнито към Google Maps, можете също така да предотвратите влиянието на вашите търсения и навигация върху персонализираните препоръки, които получавате. За да го включите, докоснете профилната си снимка горе вдясно, след което докоснете Включете режим „инкогнито“.. Ще видите иконата на вашата снимка да се променя на иконата за инкогнито, така че никога да не се обърквате в кой режим се намирате. За да го изключите отново, докоснете Инкогнито икона горе вдясно и докоснете Изключете режима инкогнито. Имайте предвид, че други приложения или услуги, работещи на вашето устройство, може да продължат да проследяват вашите движения или търсения, дори когато е активиран режим „инкогнито“.
Как да запазите домашния и служебния си адрес








Ако използвате Google Карти, за да се придвижвате из града от работа или вкъщи, ще искате първо да запазите тези важни адреси в приложението. Ето как да го направите в най-новата версия. Стартирайте
Как бързо да получите указания



Всеки, който използва навигацията на Google Maps, познава функцията за навигация, която предлага гласово насочване, упътвания завой по завой. Но има страхотен пряк път, за да го стартирате. Можете да потърсите място или да го докоснете на картата, след което докоснете и задръжте синьото Упътвания бутон долу вдясно и
Как да споделите местоположението си в реално време








Ако искате да споделите местоположението си в реално време със семейството или приятелите си, докоснете снимката за лична карта и в появилото се меню докоснете Споделяне на местоположение. С това се появява ново меню със синьо Първи стъпки бутон. Можете да изберете да споделите местоположението си с хора във вашите контакти за 1 час, Докато не изключите това, или използвайте бутона плюс или минус, за да добавите или извадите времето за споделяне на местоположение. Ако имат акаунт в Google, той ще сподели вашата позиция с тези определени хора в тяхното приложение Google Maps или ще бъде изпратен като връзка, която те могат да докоснат. Можете също да споделяте местоположението си чрез множество други приложения, като Messages. Всеки, който споделя местоположението си с вас, ще има свой собствен раздел в горната част на екрана и можете да го докоснете, за да видите къде се намират.
Как да споделите местоположение





За да споделите местоположение, което харесвате, независимо дали сте там в момента или не, просто докоснете и задръжте произволно местоположение на картата пуснете карфица. Докоснете адресната секция в долната част на екрана, за да я разгънете, след което докоснете Дял. Ще видите изскачащ списък с приложения, които можете да използвате, за да споделите местоположението си. Можете също така да изпратите снимка от изглед на мястото.
Как да видите Street View на мобилно устройство



Ако искате да видите снимка на избраното от вас място, използвайте изглед от улицата. За достъп до него докоснете и задръжте върху картата до пуснете карфица на вашето местоположение, след което докоснете в долната част, където пише Паднала карфица (или адреса), за да разкриете информацията. Трябва също да видите изображение на местоположението в долната част на екрана. Докоснете това и ще стартирате Street View. За да споделите този Street View, докоснете менюто в горния десен ъгъл и след това докоснете Дял.
Как да намерите близки местоположения





Когато не знаете точно какво търсите - или търсите няколко неща - Разгледайте разделът е там за вас. Независимо дали става дума за зареждане на колата, вечеря и кино, намиране на прилично място за отсядане или разходка в парка, Google Maps ви покрива с местни забележителности. Докоснете Разгледайте раздел в долния ляв ъгъл на екрана, ще видите списък с близки местоположения и дейности. Разделите в горната част на екрана ви насочват към конкретни елементи като ресторанти, кафенета, хотели, барове, атракции, паркове и бензин, за да стесните търсенето си.
Можете също да търсите конкретно, като пишете директно в лентата за търсене в горната част или чрез гласово търсене, като докоснете иконата на микрофон горе вдясно. За каквото и да търсите, ще видите оценени обяви, тяхното разстояние от вашето местоположение, работно време и дали в момента са отворени или затворени. Често можете да се обаждате на фирми направо от интерфейса на Карти. Ако плъзнете информационния панел надолу, ще видите, че дори са маркирани на вашата карта.
Как да мащабирате карта с една ръка



Всеки знае как да използва жеста за прищипване, за да увеличава и намалява, но можете също да увеличавате с една ръка в Google Maps. Двойното докосване ще увеличи частично мащаба, но има и друга опция. Докоснете два пъти върху картата, оставяйки пръста или палеца си върху нея втория път, и ще откриете, че можете да плъзнете надолу, за да увеличите и плъзнете нагоре, за да намалите. В началото може да е малко неудобно, но е там, ако имате нужда.
Как да разглеждате карти офлайн






Не винаги е нужно да сте онлайн, за да използвате Google Maps. С малко планиране можете да изтеглите и прегледате
Вашите запазени карти ще бъдат изброени в менюто на Google Maps, което е достъпно чрез докосване на вашата снимка за Google ID на главния Разгледайте раздел. Един елемент в списъка с опции е Офлайн карти, и това е мястото, където можете да видите изтегленото си съдържание. Тези карти изтичат след една година, но можете да ги актуализирате по всяко време. Офлайн картите са доста ограничени. Не можете да получавате упътвания завой по завой или да търсите карти, докато сте офлайн.
Как да запазите любими местоположения




Google Maps ви показва скорошни търсения, когато докоснете лентата за търсене, но можете лесно да запазвате местоположения, нещо, което наистина ще ви спести време в бъдеще, когато търсите място отново. За да запишете местоположение, докоснете мястото, което искате да запишете на картата, разгънете информацията, като докоснете адреса в долната част и след това докоснете Запазване. Можете да изберете да го запазите като любимо място с иконата на сърце, да го маркирате като място, което искате да посетите, или да го добавите към списъка с вашите места със звезда. Можете да намерите вашите любими и запазени места под Запазено раздел в долната част на главния прозорец.
Как да проверя разписанието на автобусите и влаковете





Google Maps може да ви помогне да стигнете до желаното място с обществения транспорт и да стигнете там навреме, като ви позволява да проверявате разписанията на автобусите и влаковете. Просто въведете местоположението, до което искате да пътувате, в лентата за търсене, натиснете Упътвания и докоснете иконата на влака в горната част. Ще видите списък с опции въз основа на текущия час. Ако искате да проверите кога има по-късен влак или да видите кога тръгва последният влак, докоснете там, където пише Тръгнете в и въведете конкретен час или можете да докоснете Последно за да намерите най-новата налична опция. Можете също да филтрирате резултатите по вид транспорт (автобус, влак, метро) и да зададете предпочитания за по-малко прекачвания или по-малко ходене през Настроики в горния десен ъгъл. Той дори се свързва с Lyft, който ще стартира отделно приложение Lyft, за да се обадите за превоз, ако изберете това.
Как да промените изгледа на вашата карта






Google има няколко изгледа на Карти, включително типове карти и подробности за картите. Основните типове карти са по подразбиране (като плосък атлас), сателит и терен. Можете да видите всяко от тях поотделно, но можете също така да наслагвате детайли като Транзит, Трафик, и Колоездене към всеки от основните изгледи. За да видите варианти на Карти, докоснете иконата горе вдясно, която изглежда като два подредени слоя, и ще намерите опции за преглед на Сателит и Терен. Винаги можете да наклоните картата си и да получите изометричен изглед в Google Maps. Докоснете и задръжте върху картата с два леко раздалечени пръста и след това плъзнете нагоре. Преместването на пръстите ви с кръгови движения ще завърти картата. The Терен опцията ще покаже някои хълмове, но понякога показва и вътрешния план на определени места.
Как да използвате гласови команди






Google Maps приема гласови команди. Просто докоснете иконата на микрофон в горния десен ъгъл и след това кажете дестинацията си. Можете също да кажете Добре, Google или Хей, Google ако имате Google Assistant настройвам. Можете да изключите гласа, като кажете Без звук или Бъди тих. Можете също да кажете Показване на трафика, помолете го Показване на алтернативни маршрути, или кажете Следващ завой за да разберете кой е следващият ви ред. Много опции имат множество тригери и има много възможности. Можете да разглеждате Пълният списък на Google с гласови команди за подробно резюме на различните команди.
Как да получите указания за множество местоположения




Можете да начертаете маршрут с множество местоположения в Google Maps. За да направите това, задайте упътвания за първото си местоположение, както обикновено, след това докоснете бутона с три точки горе вдясно и изберете Добавете спирка. Добавете толкова места, колкото са ви необходими и след това докоснете Готово.
Как да създадете свои собствени карти

Google предлага изчерпателен набор от инструменти за създаване на ваши собствени персонализирани карти за семейство и приятели, което ви позволява да маркирате маршрути, точки на интерес, упътвания и др. За да започнете, уверете се, че сте влезли в акаунта си в Google и отидете на Моите карти във вашия браузър. Лесно е да зададете местоположение и да маркирате вашите POI и маршрути, но можете също да импортирате слоеве и данни, да оцветявате различни зони и маршрути и др. Вашите творения се записват автоматично във вашия Google Drive и можете да ги намерите в приложението Google Maps на телефона си под Запазени > Карти раздел. Трябва да получите кратък урок със съвети, ако това е първият път, когато опитвате да направите персонализирана карта.
Как да запазите местоположението на паркинга



Лесно е да забравите къде точно сте паркирали колата си, но можете да разчитате на Google Maps, който е доста добър в проследяването на това автоматично, въпреки че зависи от настройките ви за местоположение. Можете също така да изберете да запазите място за паркиране ръчно. Докоснете синята точка, която маркира текущото ви местоположение, след като сте паркирали, след което изберете Запазете паркирането си и ще бъде отбелязано на вашата карта. Можете също да докоснете, за да видите близките забележителности. Ако това е чест проблем за вас, вижте най-добрите приложения Find My Car.
Как да проверя трафика




Анализът на трафика идва с Google Maps. Удобната функция може да ви помогне да намерите най-добрия маршрут и да избегнете задръствания. Картата позволява анализ на трафика по подразбиране, когато поискате упътвания между две места. Червените области показват резервен трафик, оранжевото е малко задръстване, а зеленото е ясно. Ще видите икони за точно определяне на пътно строителство и камери за скорост. Можете също да проверите трафика, когато просто сърфирате наоколо. Ако се върнете към нашия съвет за промяна на изгледа по-горе, ще видите Трафик посочен като опция, която можете да наслагвате. След това всеки път, когато отворите
Как да проверите паркирането




Едно е да стигнеш някъде, без да се изгубиш. Но паркирането може да бъде още по-голям кошмар от навигацията. Градовете, особено, могат да бъдат предизвикателство, когато става въпрос за паркиране. За щастие, Google Maps също предлага съвети за паркиране за някои местоположения. За да използвате функцията, включете вашето местоположение и проверете Упътвания екран. Може да видите a П икона до времето и разстоянието в долната част. Докоснете иконата и ще получите индикация колко трудно може да бъде намирането на паркинг на вашето местоположение. За някои области ще видите също a Намерете паркинг опция. Изскачащият прозорец ще изброи възможни места за паркиране наблизо.
Как да се обадя за превоз


Направихте си път до мястото, но паркирането е кошмар, щом стигнете там. В града може да отнеме точно толкова време, за да намерите място, колкото и да стигнете до там.
Не се притеснявайте – Google Maps вече са помислили за това. За да получите предложения за паркиране, въведете местоположението си в приложението и отворете екрана „упътвания“. Трябва да видите икона за паркиране, разположена до разстоянието и часа. Щракнете върху иконата и
Как да задавате въпроси (само за Android)



Ако отивате в район, където паркирането е почти невъзможно (или твърде скъпо), повикайте превоз вместо това. Спестете си газ и време, свързани с намирането на място за паркиране, като хванете превоз, който ще ви остави директно на вашата дестинация.
Потърсете иконата на човек, който спира такси, разположена в горната част на страницата с упътвания. Докоснете това изображение, за да видите какви може да са вашите местни опции. Не забравяйте, че не можете да поискате превоз, ако във вашия район няма налични таксита или споделени автомобили. Можете да рационализирате процеса, като свържете своя акаунт в Uber или Lyft с вашия акаунт в Google също. Предоставихме ви списък с най-добрите приложения за споделено пътуване ако във вашия регион няма таксита.
Как да намерите най-близкото място за ваксинация и тестване срещу COVID



Вече можете да намерите най-близкия сайт за ваксинация и тестване срещу COVID директно от Google Maps. Следвайте стъпките по-долу:
- Отворете приложението Google Maps на телефона си.
- Въведете „COVID ваксинация“ или „Център за ваксини близо до мен“.
- Увеличете местоположението си, за да видите най-близките открити места.
- Кликнете върху съответния център, за да намерите повече информация, включително разстояние и упътвания.
Можете също да получите информация за COVID чрез Google Maps, като щракнете върху Слоеве бутон в горния десен ъгъл на
Поддръжка за вземане на хранителни стоки от улицата в Google Карти

Google Maps наскоро пусна пилотна програма, която позволи на потребителите да използват приложението за взимане на хранителни стоки от улицата.
Как да резервирате хотели, резервации за ресторанти и др



Можете дори директно да резервирате хотели, да направите резервация в ресторант и да получите билети направо от приложението Google Maps. Следвайте стъпките по-долу:
- Потърсете „ресторанти/хотели във [вашето местоположение]“ в лентата за търсене на Google.
- Изберете ресторант/хотел и щракнете върху него.
- Изберете Резервирайте маса или Оrder онлайн.
- Изберете дата и час на страницата за резервации.
Препоръки на редакторите
- Най-добрите приложения за голф за iPhone и Android: 8 най-добри през 2023 г
- Колко струва Apple Music и как можете да я получите безплатно?
- Най-добрите приложения за запознанства през 2023 г.: нашите 23 любими
- Най-добрите сгъваеми телефони през 2023 г.: нашите 4 любими сгъваеми телефони в момента
- Най-добри предложения за Google Pixel: Pixel 7, Pixel 6 и Pixel Buds A-Series