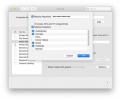Прехвърляне на файлове към и от вашия Android смартфон сега е по-лесно от всякога. Независимо дали използвате Windows, macOS или Chrome OS, можете да изпращате снимки, файлове и папки бързо и лесно само с няколко стъпки.
Съдържание
- Прехвърляйте файлове в Windows с помощта на Nearby Share
- Прехвърляйте файлове в Chrome OS с помощта на Споделяне наблизо
- Прехвърляйте файлове на macOS чрез Bluetooth
- Как да прехвърляте файлове през USB
Ето някои от най-добрите начини за прехвърляне на файлове от Android към вашия компютър и др.
Препоръчани видеоклипове
лесно
10 минути
Компютър или лаптоп с Windows 10 или 11 с Wi-Fi и Bluetooth
Android смартфон
Mac, MacBook или Chromebook (алтернатива)
Прехвърляйте файлове в Windows с помощта на Nearby Share
Приложението Nearby Share на Google е най-безпроблемният начин за прехвърляне на файлове от вашето устройство с Android към компютър с Windows. Ето как да го използвате.
Това приложение работи на компютри с Windows 10 и 11. ARM устройствата не се поддържат. Към момента на писане Nearby Share в Windows е в бета версия, така че не е достъпно в някои избрани територии, тъй като разпространението му продължава.
Етап 1: Изтеглете Бета приложение Nearby Share от официалния сайт, тук. След това го инсталирайте, както бихте направили всяко друго приложение.
Стъпка 2: Ако желаете, влезте в приложението, за да имате по-голям контрол.

Свързани
- Как да комбинирате PDF файлове в Windows, macOS или в мрежата
- Най-добрият безплатен софтуер за родителски контрол за PC, Mac, iOS и Android
- Как да направите екранна снимка на компютър или лаптоп с Windows
Стъпка 3: Изберете името, с което искате компютърът ви да бъде видим за други устройства.

Стъпка 4: Превъртете надолу и под Получаване заглавие изберете какви устройства искате да можете да споделяте с вашия компютър. Имате опцията за всички, само за вашите контакти, вашите устройства или никой.
След това, ако желаете, поставете отметка или премахнете отметката от квадратчето, за да предоставите допълнителна информация за използването на Google.
Когато сте готови, изберете синьото Свършен бутон.

Стъпка 5: В този момент вашият лаптоп или компютър трябва да е готов да изпраща файлове на вашия смартфон с Android. За да направите това, или плъзнете и пуснете файл върху съответната област, или го изберете и изберете файл с помощта на Windows File Explorer.
Ако не сте активирали Bluetooth на вашия смартфон или лаптоп/настолен компютър, приложението Nearby Share трябва да ви уведоми.

Стъпка 6: Когато получите подкана, изберете устройството, на което искате да го изпратите. В случая това е моят телефон.

Стъпка 7: След това файлът ще се прехвърли с лента за напредък и информация за скоростта на прехвърляне на данни, която ви дава представа кога ще завърши.


Прехвърляйте файлове в Chrome OS с помощта на Споделяне наблизо
Споделянето наблизо беше функция на Chrome OS преди да стигне до Windows. Ето как да го използвате в базираната на Chrome операционна система.
Етап 1: Отвори Настройки ап.
Стъпка 2: Под заглавието Споделяне наблизо изберете Настройвам.
Стъпка 3: В прозореца за настройка на споделяне наблизо въведете името на вашето устройство, изберете кои или какви устройства искате да можете да споделяте с вашето устройство с Chrome OS, след което изберете Потвърдете.
Стъпка 4: За да настроите Споделяне наблизо на вашето устройство с Android, отворете Настройки > Google > Устройства и споделяне и изберете Споделяне наблизо.
Стъпка 5: Превключете настройката на На.
Стъпка 6: За да изпратите файл от вашия Chromebook към вашия смартфон с Android, щракнете с десния бутон върху файла и изберете Дял > Споделяне наблизо.
За да изпратите файл от устройството си с Android към своя Chromebook, намерете файла или изображението, които искате да изпратите, изберете иконата за споделяне, след което изберете Споделяне наблизо, последвано от устройството, с което искате да го споделите.

Прехвърляйте файлове на macOS чрез Bluetooth
Споделянето наблизо не се поддържа в MacOS – все още – но можете да използвате Bluetooth или – както по-долу – USB връзка. Ето как да прехвърляте файлове безжично чрез Bluetooth.
Етап 1: Активирайте Bluetooth на вашия Mac/MacBook и Android устройство.
Стъпка 2: На Mac отворете Системни предпочитания и след това изберете Bluetooth.
Стъпка 3: Изберете Свържете се до посоченото устройство с Android и следвайте указанията за сдвояване на двете.
Стъпка 4: Върнете се към основното Системни предпочитания екран и изберете Споделяне.
Стъпка 5: Върнете се към Bluetooth в Системни предпочитания и щракнете с десния бутон върху сдвоеното устройство с Android.
Стъпка 6: Изберете Изпращане на файл към устройството в изскачащото меню.
Стъпка 7: Когато се отвори прозорецът за Bluetooth обмен на файлове, изберете файла, който искате да прехвърлите и след това изберете Изпратете бутон.
Стъпка 8: На устройството с Android докоснете Приеми за получаване на файла.
Как да прехвърляте файлове през USB
Ако се съмнявате, винаги можете да използвате USB връзка за прехвърляне на файлове между вашето Android устройство и почти всяко друго. Ето как да го направите.
Етап 1: Свържете устройството си с Android към избраната от вас система чрез USB кабел. Той ще бъде USB-C или Micro-USB в зависимост от поколението на смартфона, който използвате, но можете да го свържете към всеки съвместим USB порт; USB-A или USB-C. Единственият потенциален ефект, който има, е върху скоростта на трансфер.
Стъпка 2: На вашето устройство с Android, ако получите подкана, която ви пита дали искате Използване на USB за прехвърляне на файлове? изберете да
Като алтернатива, ако не виждате това, потърсете в известията си за Зареждане на това устройство чрез USB и го изберете. След това изберете Прехвърляне на файл вместо това да използвате връзката за прехвърляне на файлове.
Стъпка 3: Ако използвате компютър с Windows, вече трябва да можете да намерите вашия смартфон в File Explorer. Достъп до неговите файлове и папки там и плъзгане и пускане или копиране и поставяне всички файлове, които искате да прехвърлите между устройства.
Ако използвате macOS, изтеглете и инсталирайте Android File Transfer приложение от Google. Стартирайте приложението, след което потърсете своя Android смартфон там. Плъзнете и пуснете всички файлове, които искате да прехвърлите между двете системи.
Ако използвате ChromeOS, трябва да можете да видите своя Android смартфон в рамките на файлове приложение. Плъзнете и пуснете или копирайте и поставете файловете, които искате да прехвърлите между устройствата.
Алтернатива на всички тези методи е да използвате един от най-добрите услуги за съхранение в облак. Просто архивирайте вашите файлове в един от тях, след което изпратете връзката за изтегляне на вашия смартфон или обратно.
Препоръки на редакторите
- Как да печатате от Chromebook – лесният начин
- Как да запазите уеб страница като PDF
- Как да подарявате игри в Steam
- Как да конвертирате вашите VHS касети в DVD, Blu-ray или цифрови
- Как да изтегляте видеоклипове от YouTube на компютър, iOS, Android и Mac
Надградете начина си на животDigital Trends помага на читателите да следят забързания свят на технологиите с всички най-нови новини, забавни ревюта на продукти, проницателни редакционни статии и единствени по рода си кратки погледи.