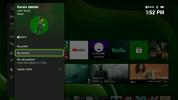Galaxy S10 на Samsung може да се похвали с осемядрен процесор Snapdragon 855 и невероятни 8GB RAM – с други думи, Galaxy S10 може да се справи с почти всичко, което му хвърлите. За да извлечете максимума от вашия Galaxy S10 обаче, трябва да научите как да отключите пълния му потенциал. Тук сме събрали няколко от нашите любими съвети и трикове за Galaxy S10. Персонализирането на вашето устройство никога не е било по-лесно.
Съдържание
- Как да пренастроите бутона Bixby
- Как да намерите това, което търсите
- Как да персонализирате вашите бързи настройки
- Как да персонализирате лентата с приложения или да се отървете от нея
- Как да използвате изскачащия изглед
- Как да скриете чувствителни файлове
- Как да изключите ненужните звуци
- Как да персонализирате звука
- Как да използвате edge screen или да го изключите
- Как да направите екранна снимка
- Как да удължите живота на батерията
- Как да скриете камерата за пробиване на дупки
- Как да използвате Wireless PowerShare
Как да пренастроите бутона Bixby
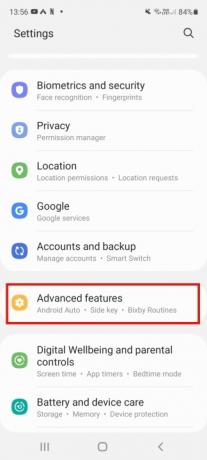
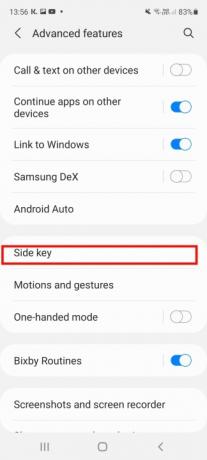
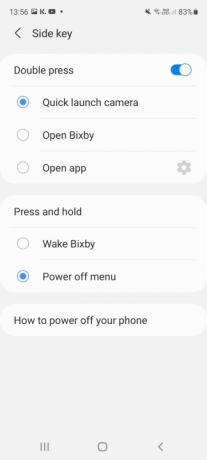
С посветен
Биксби ключ за дигиталния асистент на Samsung — разположен отляво, под бутоните за сила на звука — лесно е да стартирате Bixby, когато пожелаете (а понякога и когато недей искам). Но знаете ли, че е лесно да преназначите бутона, като промените какво прави еднократно или двойно докосване? Първо ще трябва да влезете в акаунта си в Samsung и да активирате Bixby, след което отидете на Настройки> Разширени функции > BixbyКлюч. Включете опцията и изберете какво искате да прави бутонът. Можете да го настроите да отваря конкретно приложение или бързо да стартира камерата. Имайте предвид, че не пренасочвате напълно бутона - дълго натискане и еднократно или двойно натискане винаги ще стартира Bixby, така че просто добавяте допълнителна функция. Ако обаче нямате намерение да използвате Bixby, изглежда като караница да влезете в акаунта си и да го активирате в за да пренастроите бутона - особено тъй като това увеличава шансовете за случайно стартиране на цифровия асистент.Препоръчани видеоклипове
Как да намерите това, което търсите
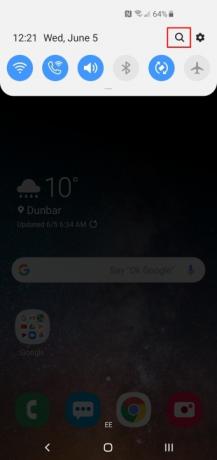

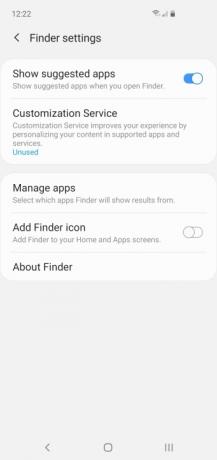
Ако преминавате към Samsung от друг производител, може да откриете, че някои от функциите и опциите са скрити в неясни кътчета. Дори ако сте свикнали с телефони Samsung, менютата понякога могат да бъдат объркващи. Добрата новина е, че не е нужно да копаете; можете просто да търсите това, от което се нуждаете, като използвате Finder. Издърпайте надолу Сянка за известия, докоснете Лупа и въведете това, което търсите, в лентата за търсене. Като цяло работи много добре. Ако докоснете Три вертикални точки вдясно можете също да настроите какво показва Finder и да изключите определени приложения от търсенията.
Как да персонализирате вашите бързи настройки
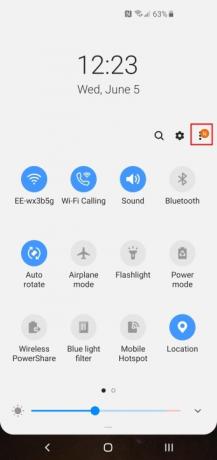

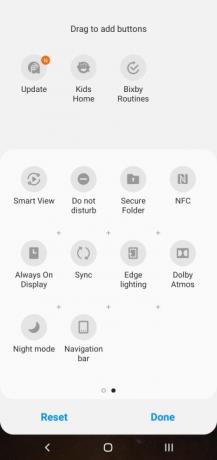
Когато дръпнете надолу Сянка за известия, вие получавате лесен достъп до вашите бързи настройки, но не е нужно да живеете със състава по подразбиране. Докоснете Три вертикални точки горе вдясно и след това Ред на бутонитеи можете да изберете какво да бъде включено и да го позиционирате точно където искате, което може да спести наистина време. Тук можете също да правите промени в мрежата с бутони (за да промените оформлението) и лентата на състоянието. Препоръчваме да включите Процент на батерията в Лента за състоянието.
Как да персонализирате лентата с приложения или да се отървете от нея
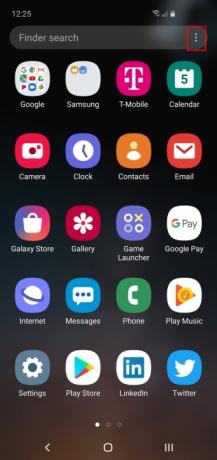
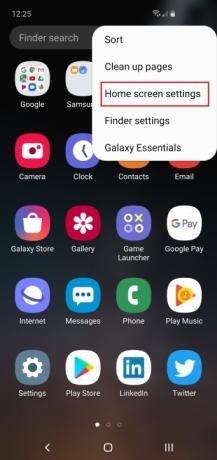
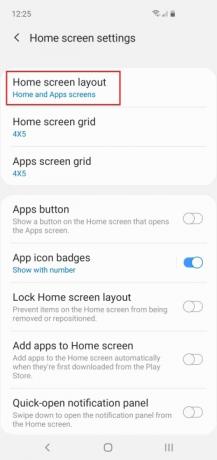
Можете да плъзнете нагоре отдолу, за да отворите панела с приложения, но не е необходимо да приемате оформлението по подразбиране. Докоснете Три вертикални точки в горния десен ъгъл и можете да сортирате иконите на приложенията и да получите достъп до настройките на началния екран. Ако предпочитате изобщо да нямате отделно чекмедже за приложения, докоснете Оформление на началния екран и превключете към Само начален екран.
Как да използвате изскачащия изглед
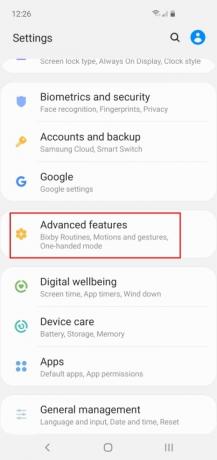
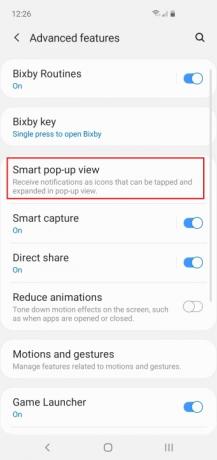
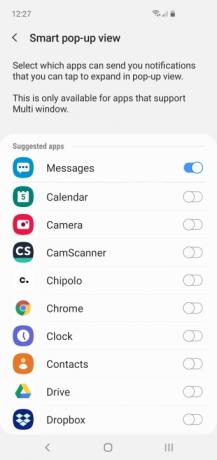
Изскачащият изглед е интелигентна опция, която позволява на определени приложения да изскачат върху други, както прави Facebook Messenger. Можете да го намерите в Настройки > Разширени функции > Интелигентен изскачащ изглед. Всяко приложение, което има поддръжка на няколко прозореца, може да бъде включено тук, но смятаме, че работи най-добре за приложения за съобщения. Когато дойде ново съобщение, ще видите кръгла изскачаща икона, която можете да докоснете, за да отворите версия с прозорец на приложението за съобщения.
Как да скриете чувствителни файлове

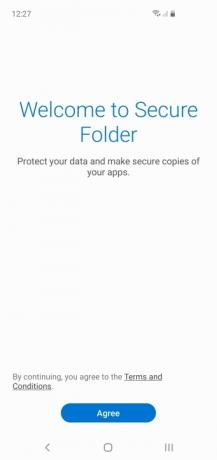
Всеки има странна снимка, която би предпочел да запази частна, чувствителен файл, който не иска другите да виждат, или игра или приложение, от което се притесняват. Samsung ви позволява да скриете срама си със защитена папка. За да го използвате, просто плъзнете надолу Сянка за известия и натиснете върху Защитена папка икона. Ще трябва да се съгласите с условията и да настроите акаунт в Samsung (ако още не сте го направили), но след като това стане готово, имате защитена папка, до която можете да получите достъп само с вашия ПИН, парола, шаблон или пръстов отпечатък. Можете да добавяте приложения или отделни файлове и дори можете да скриете защитената папка чрез Настройки > Биометрични данни и сигурност > Защитена папка > Скриване на защитената папка > OK. Веднъж скрит, можете да получите достъп до него само като докоснете иконата в долната част на екрана Настройки > Биометрия и сигурност > Защитена папка.
Как да изключите ненужните звуци
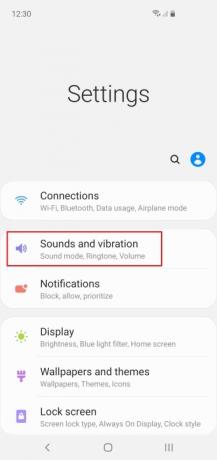


По подразбиране вашият Galaxy S10 ще издава леки звуци всеки път, когато го докоснете, и това може да стане доста уморително за вас и всички останали в близост. Всички тези допълнителни шумове и вибрации също ще изядат живота на батерията ви, така че е по-добре да ги изключите. Отидете на Настройки > Звуци и вибрации > Системни звуци и вибрациии изключете всичко, от което не се нуждаете.
Как да персонализирате звука
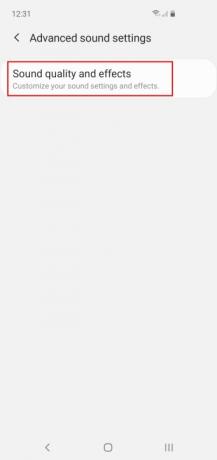
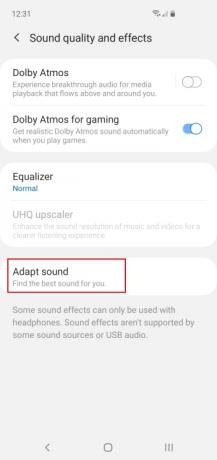

Нашият слух се променя с възрастта и всички чуваме малко по-различно, така че е добра идея да се възползвате от опциите за персонализиране на звука на Samsung. Отидете на Настройки > Звуци и вибрации > Разширени настройки на звука за да решите кога искате Dolby Atmos и да си играете с еквалайзера. Трябва също да докоснете Адаптиране на звука и изберете възрастова група или настройте персонализиран профил, който е съобразен с вашите уши.
Допълнителна информация
- Как да нулирате Samsung Galaxy S10, S10 Plus или S10e
- Често срещани проблеми на Samsung Galaxy S10, S10 Plus и S10e и как да ги коригирате
- Как да използвате Samsung Pay
Как да използвате edge screen или да го изключите
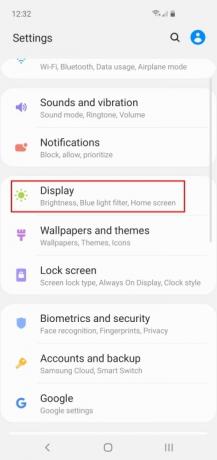

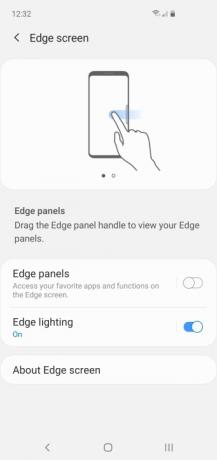
Ако се чудите каква е тази вдлъбнатина в ръба на екрана или може би сте се оказали случайно изплъзнали менюто на ръба на екрана, винаги можете да го изключите. Използван правилно, може да бъде удобен пряк път, но ако не го използвате, можете също да го изключите. Ако ти са ще го използвате, след това отделете време, за да го настроите така, както искате. Така или иначе ще трябва да отидете на Настройки > Дисплей > Edge Screen. Ние харесваме Крайно осветление но са склонни да се изключат Ръбови панели.
Как да направите екранна снимка

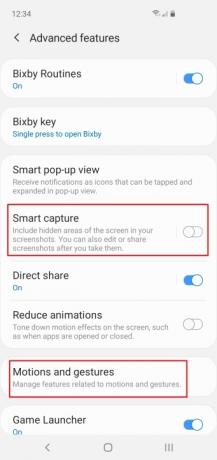
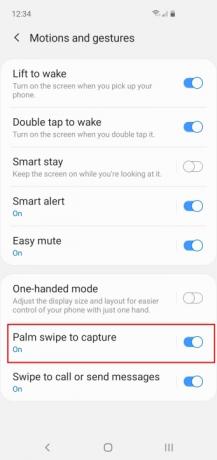
Стандарт Метод за екранна снимка на Android е да натиснете Мощност и Намали звука клавиши едновременно и работи и на Galaxy S10. Но Samsung като Samsung означава, че можете също да направите екранна снимка с жест на длан по екрана. Ще намерите тази опция в Настройки > Разширени функции > Движения и жестове > Плъзнете с длан за заснемане. По подразбиране ще откриете също, че екранните снимки отварят меню за редактиране в долната част и можете да докоснете там за незабавно редактиране на новите ви екранни снимки, но ако е нещо, което никога не използвате, можете също да го изключите чрез Настройки > Разширени функции > Интелигентно заснемане.
Как да удължите живота на батерията

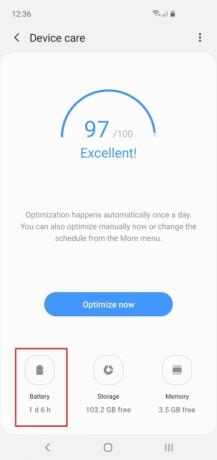
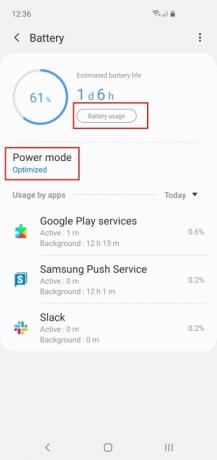
Гамата S10 има впечатляваща издръжливост, което е една от причините да я обичаме. Но винаги има моменти, когато може да се наложи да удължите живота на батерията. Ще намерите опциите за батерията в Настройки > Грижа за устройството > Батерия. Можете да изберете a Режим на захранване тук, за да отговаря на вашите нужди (и оставащия живот на батерията). Можете също да докоснете Използване на батерията за да получите по-добра разбивка. Този инструмент ще ви покаже какво точно е поглъщало цялата ви сила.
Как да скриете камерата за пробиване на дупки


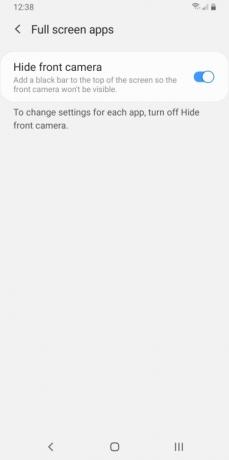
Ако не харесвате камерата за пробиване на дупки, има решение. Препоръчваме захващане на креативен тапет който побира предната страна обектив (или лещи в S10 Plus'с случай). Има и друг, по-малко елегантен начин за скрийте камерата за пробиване на дупки на вашия S10. Отидете на Настройки > Дисплей > Приложения на цял екран и включете настройката за Скриване на предната камера.
Как да използвате Wireless PowerShare

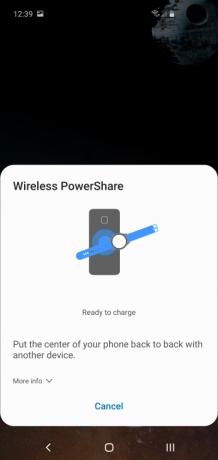
Използването на магията на безжичната мощност изисква един от най-добрите безжични зарядни устройства. Всичко, от което се нуждаете, е S10 и приятел, и всеки от вас може да сподели захранването на батерията без нужда от щепсели или кабели. За да активирате тази функция, плъзнете надолу своя уведомление меню и докоснете иконата за Безжично PowerShare във вашите бързи настройки. На екрана ще се появи изскачащ прозорец за потвърждение на споделянето на мощност. След това докоснете вашия S10 до другия телефон или устройство и той ще се зарежда безжично.
S10 има толкова много усъвършенствани и иновативни решения, а цифровите фотоапарати изглеждат като древна история, след като изпробвахте камерата на S10, с функции като широкоъгълни снимки и подобрено увеличение. Всяка итерация на Galaxy е по-добра от предишната и въпреки че S10 е на няколко години, той е все още солидна комбинация от любимите ви резервни устройства за Android с няколко удобни малки звънчета и свирки. Потребителите могат да се насладят на увеличени настройки и персонализиране на менюто на приложението. Той също така разполага с подобрена сигурност за чувствителни файлове или просто за онези леко неудобни изтегляния, които повечето потребители биха предпочели да не показват.
Препоръки на редакторите
- Samsung току-що ни даде 3 големи тийзъра за Galaxy Unpacked
- Най-добрите телефони с Android през 2023 г.: 16-те най-добри, които можете да закупите
- Най-добрите предложения за Samsung Galaxy Tab: Вземете таблет Samsung за $129
- Идва по-евтин Galaxy S23 и това е първият ни поглед към него
- Най-новият Android телефон на Asus може да бъде голяма заплаха за Galaxy S23 Ultra