С течение на времето не е необичайно да изградите голяма библиотека от музика и медии на вашия Mac. Ако искате да споделите това съдържание с други хора, така че например вашето членовете на семейството могат да слушат вашата музикална библиотека, това е доста прост процес на устройствата на Apple.
Съдържание
- Настройте домашното споделяне
- Използвайте Home Sharing на Mac
- Използвайте Home Sharing на iOS
- Споделете вашите медии с гостите
- Използвайте Family Sharing
- Покажете на приятели какво слушате
- Споделете плейлист на Apple Music
Можете да направите това чрез функцията Home Sharing на Apple или чрез споделяне на плейлисти, които сте създали в Apple Music. В тази статия ще очертаем двата метода за вас, така че да можете да започнете веднага.
Препоръчани видеоклипове
лесно
20 минути
Apple устройство
iTunes
Говорейки за музикалното приложение на Apple, в MacOS Catalina компанията раздели iTunes на три отделни приложения – музика, телевизия и подкасти. Ако искате да споделите iTunes библиотека
, ще откриете, че това вече не е възможно на вашия Mac. В Windows обаче iTunes продължава да съществува. Ако искате да знаете как да споделяне на музикална библиотека в iTunes, имаме ръководство за вас и по тази тема.Настройте домашното споделяне
Устройствата на Apple имат функция, наречена Home Sharing, която е предназначена да ви позволи да споделяте, предавате поточно и импортирате различни медии файлове от до пет устройства - независимо дали са Mac, PC, iOS или Apple TV устройства - които са свързани към вашия Wi-Fi мрежа.
Етап 1: Уверете се, че всяко устройство, с което искате да споделите, е влязло със същия Apple ID и е упълномощено да възпроизвежда закупени елементи на този Apple ID.
Стъпка 2: На вашия Mac отворете Системни предпочитания като щракнете върху иконата на Apple, след което щракнете Системни предпочитания.
Свързани
- Това скрито меню промени завинаги начина, по който използвам своя Mac
- 32-инчовият M3 iMac на Apple може да бъде изправен пред още едно забавяне
- iMac 27-инча: Всичко, което знаем за по-големия и по-мощен iMac на Apple
Стъпка 3: Кликнете Споделяне, след което щракнете Споделяне на медии в лявата странична лента.
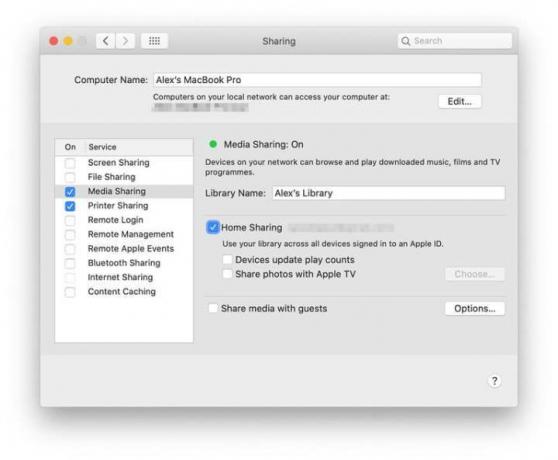
Стъпка 4: Поставете отметка в квадратчето до Споделяне на дома.
Стъпка 5: Въведете вашето Apple ID потребителско име и парола.
Стъпка 6: Кликнете Включете Споделяне на дома. Сега ще видите диалогов прозорец, който ви казва Споделяне на дома е активиран.
Използвайте Home Sharing на Mac
Сега, след като Home Sharing е активирано, ще искате да започнете да споделяте съдържанието си в Apple Music.
Етап 1: Уверете се, че всяко устройство, което иска достъп или споделяне на библиотека на Apple Music, е включено, не е в режим на заспиване и работи с Apple Music.
Стъпка 2: Отворете приложението Музика и влезте с вашия Apple ID (ако все още не сте).
Стъпка 3: Щракнете върху стрелката надолу до Библиотека в лявата странична лента.
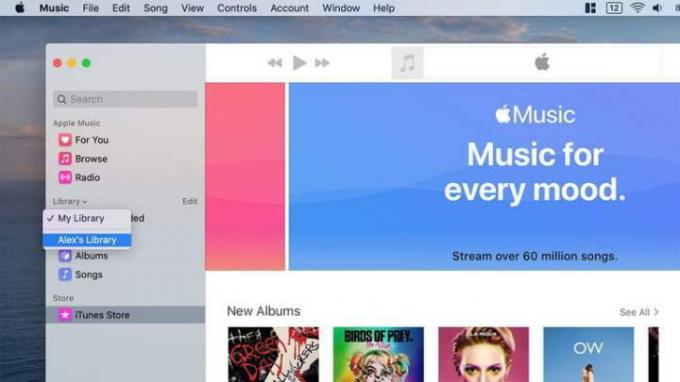
Стъпка 4: Ще видите списък с библиотеки, които са споделени с вас. Щракнете върху този, до който искате да получите достъп, и ще го видите зареден в Apple Music. Всички плейлисти, които са създадени в споделената библиотека, също ще бъдат показани в лявата странична лента.
Използвайте Home Sharing на iOS
Home Sharing може да бъде достъпен и от вашето iOS или iPadOS устройство. Ето как.
Етап 1: Отвори Настройки приложение на iOS, след което превъртете надолу до Музика и го докоснете.
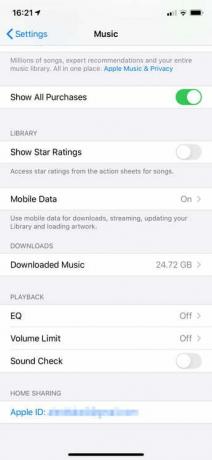
Стъпка 2: В долната част на прозореца под Споделяне на дома, докоснете Впиши се ако все още не сте влезли с вашия Apple ID. Ако сте влезли, ще видите имейл адреса на вашия Apple ID, показан на екрана ви.
Стъпка 3: Отворете приложението Музика, след което докоснете Библиотека в долната лента с инструменти, след това Споделяне на дома.
Стъпка 4: Изберете библиотека и изчакайте Music да я изтегли на вашето устройство. След като това стане, можете да възпроизведете споделеното съдържание.
Споделете вашите медии с гостите
Ами ако искате да споделите музикалната си библиотека с някой друг, който има различна Apple ID? Не се страхувайте, тъй като това е също толкова лесно да се направи.
Етап 1: Отворете Системни предпочитания на вашия Mac, след което щракнете Споделяне.
Стъпка 2: Кликнете Споделяне на медии в лявата странична лента.
Стъпка 3: В долната част на прозореца поставете отметка в квадратчето до Споделяйте медии с гости.
Стъпка 4: Кликнете Настроики от дясната страна.
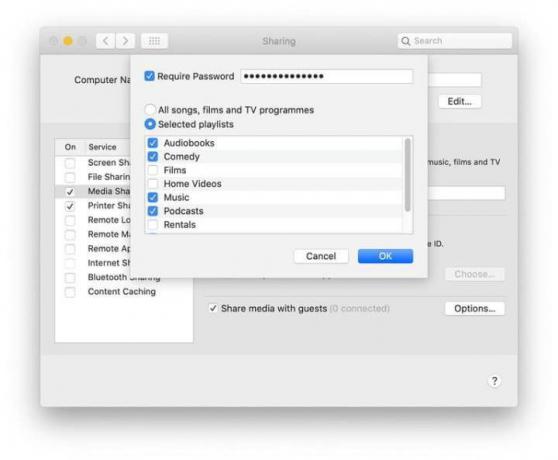
Стъпка 5: За да изисквате парола, когато хората се опитват да получат достъп до вашата медийна библиотека, поставете отметка в квадратчето до Изискване на парола, след което въведете парола в съседното поле.
Стъпка 6: Можете да изберете да споделите всички ваши медийни елементи или само избрани. За последната опция щракнете Избрани плейлисти, след което изберете точно какви типове медии искате да споделите.
Използвайте Family Sharing
Домашното споделяне е чудесен начин да синхронизирате всички устройства на Apple в дома си, но какво ще кажете за синхронизирането с хората в живота ви? Това е мястото, където семейното споделяне идва.
Първо, нека направим едно бързо разграничение. Home Sharing е за синхронизиране на мултимедия между устройства, докато Family Sharing е за споделяне на покупки между сметки. Със Family Sharing можете да синхронизирате вашите покупки в App Store, Apple TV и дори Apple Music с пет други акаунта – независимо дали са приятели или семейство.
За да настроите семейно споделяне в Apple Music, ще трябва да преминете към семейния план. Това са $15 на месец, в сравнение с $10 за индивидуалния акаунт. След това всеки човек получава свой собствен профил в Apple Music, където можете да му изпращате плейлисти и песни, както и да виждате какво слуша.
Покажете на приятели какво слушате
Ако вие и вашите приятели наистина обичате музиката и искате непрекъснато да споделяте това, което слушате, Apple Music ще ви позволи да го направите. Потребителите могат да отидат във вашия профил и да видят какво слушате в този момент. Те могат също да преглеждат всички плейлисти, които сте направили публични. Можете да включите тази функция в macOS и iOS.
За да включите функцията в iOS:
Етап 1: Отворете Apple Music и докоснете За теб раздел.
Стъпка 2: Докоснете иконата на изображение в горния десен ъгъл на екрана.
Стъпка 3: Кликнете редактиране под вашето име и снимка.
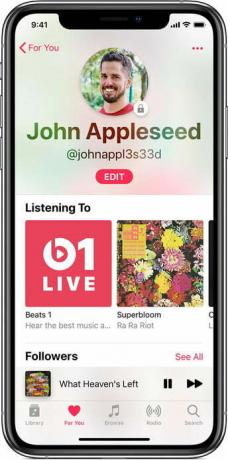
Стъпка 4: Превъртете надолу до дъното и превключете Слушам На.
Стъпка 5: За да го включите в macOS, отворете Apple Music и докоснете За теб раздел.
Стъпка 6: Докоснете иконата на изображение в горния десен ъгъл на екрана.
Стъпка 7: Кликнете редактиране от дясната страна на екрана.
Стъпка 8: От дясната страна, под Изберете кой може да следи вашата дейност, изберете Допълнителни настройки за поверителност.
Стъпка 9: Избирам Слушам, което ще доведе до материализиране на синя отметка до него.
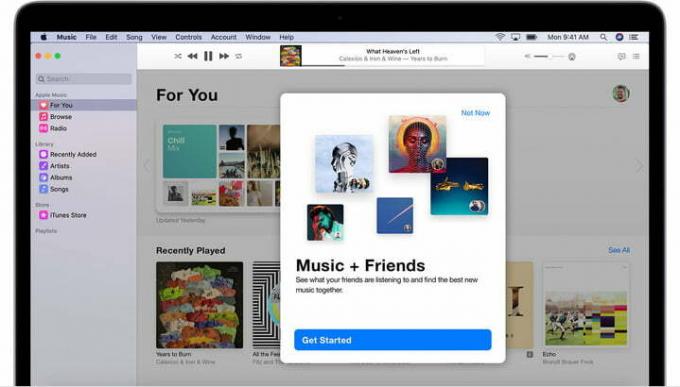
Споделете плейлист на Apple Music
Когато споделяте музиката си чрез Apple Music, не е нужно да се притеснявате, че изтеглянията ви ще бъдат разкрити. Вместо това можете да изберете определен плейлист, който да споделите директно с някого, вместо да му предоставяте достъп до цялата ви музикална библиотека.
Преди да изпратите вашия плейлист, уверете се, че получателят може да влезе в своя Apple Music акаунт, като имате активен абонамент за Apple Music.
Етап 1: С вашия iPadOS или iOS намерете кой плейлист искате да споделите. Под заглавието на плейлиста ще има три точки, които ще ви дадат възможност да Дял когато щракнете върху тях. Ще можете да изпращате плейлиста по различни начини, като текстови съобщения, имейли, чрез AirDrop или дори чрез Facebook.
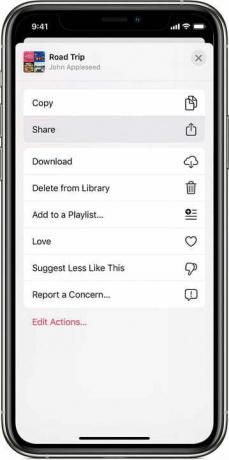
Стъпка 2: Ще следвате същите първоначални стъпки на вашия Mac – докоснете трите точки под плейлиста, който се опитвате да споделите. След като щракнете върху тази опция, изберете Споделяне на плейлист.
Препоръки на редакторите
- Най-добри оферти на Apple: MacBook, AirPods, iPad, iMac, AirTags и др
- Обществен бета преглед на macOS Sonoma: повече от просто скрийнсейвъри
- Как macOS Sonoma може да поправи джаджи — или да ги направи още по-лоши
- Имате iPhone, iPad или Apple Watch? Трябва да го актуализирате веднага
- Apple може скоро да премахне прореза от вашия Mac и iPhone




