Windows 11 може да бъде Най-добрата операционна система на Microsoft досега, но това не означава, че е без проблеми. Все още има грешки за отстраняване, както и проблеми, които възникват от ежедневната употреба и които всеки може да изпита. Със сигурност сме се сблъсквали с нашия справедлив дял от тях, докато преглеждахме най-новите лаптопи след пускането на Windows 11 преди няколко години.
Съдържание
- Няма звук в Windows 11
- Проблеми с мрежата на Windows 11
- Вашият екран на Windows 11 трепти, замъглен или черен
- Игрите работят бавно на Windows 11
- Търсенето на Windows 11 не може да намери вашите файлове
Имали ли сте проблем с Windows 11? Не си сам. Ето някои от най-често срещаните проблеми с
Препоръчани видеоклипове
Няма звук в Windows 11
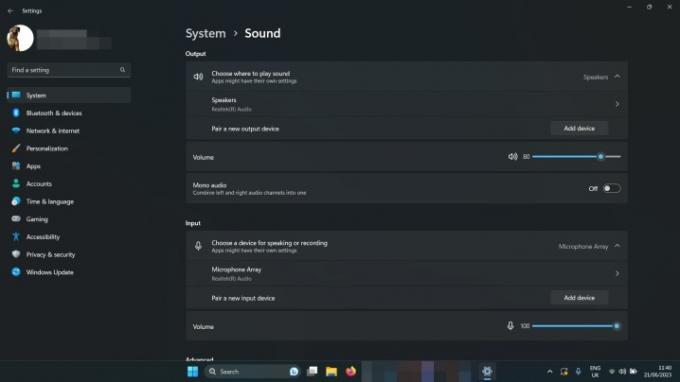
- Проверете нивата на силата на звука: Щракнете с десния бутон върху иконата на високоговорител долу вдясно (до датата и часа) и изберете Отворете Volume Mixer. Уверете се, че звукът е повишен достатъчно високо, за да го чуете.
- Проверете настройките на звука: Щракнете с десния бутон върху иконата на високоговорител долу вдясно и изберете Отворете настройките на звука. Проверете това до Изберете къде да пуснете звук, вашите високоговорители или слушалки са избрани.
- Проверете връзките: Ако използвате външни високоговорители, уверете се, че са правилно свързани. Проверете отново всички кабелни връзки и ако използвате безжични високоговорители или слушалки, изключете ги и ги свържете отново.
- Стартирайте инструмента за отстраняване на неизправности в звука на Windows 11: Щракнете с десния бутон върху иконата на високоговорител долу вдясно и изберете Отстраняване на проблеми със звука. След това следвайте инструкциите на екрана.
Проблеми с мрежата на Windows 11
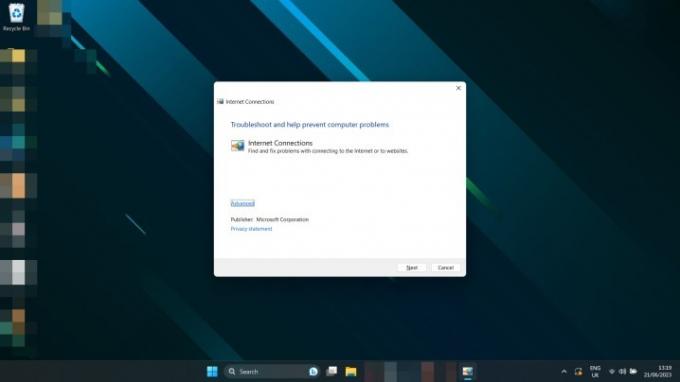
Не можете да се свържете с интернет? Връзката е по-бавна от очакваното?
- Нулирайте вашия рутер: Може да не е по вина на Windows. Опитайте да нулирате вашия модем и/или рутер, за да видите дали това ще реши проблема.
- Нулирайте вашия компютър: Просто рестартирането понякога може да коригира мрежовите проблеми. Пробвам.
- Нулирайте мрежовите настройки на Windows 11: Натисни Windows клавиш + I за да отворите Настройки меню. Изберете Мрежа и интернет > Разширени мрежови настройки. Превъртете надолу и изберете Нулиране на мрежата. Изберете Нулирайте сега >да за да потвърдите.
- Променете метода на свързване: Ако можете, превключете от Ethernet към Wi-Fi или обратно, за да видите дали това помага.
- Стартирайте програмата за отстраняване на проблеми с мрежата на Windows 11: Търся Инструмент за отстраняване на неизправности в мрежата в полето за търсене на Windows. Изберете Намерете и коригирайте мрежови проблеми. Изберете Следващ >Отстраняване на проблеми с връзката ми с интернет.
Вашият екран на Windows 11 трепти, замъглен или черен
Екранът ви не се държи ли правилно в
- Изключете го и го включете отново: Нулирайте компютъра си и изключете и включете отново монитора си.
- Проверете връзките: Уверете се, че кабелите са свързани правилно към вашия компютър и монитор. Ако се съмнявате, изключете ги и ги включете отново.
- Актуализирайте вашите драйвери: Ако имате специална графична карта или чип, опитайте да актуализирате драйверите на GPU. Изтеглете най-новите от AMD, Intel, или Nvidia от съответните им уебсайтове. Нуждаете се от още помощ? Ето нашето ръководство за как да актуализирате графичните драйвери на Windows 11.
- Актуализирайте Windows: Опитайте да актуализирате до най-новата версия на Windows 11. Някои корекции и корекции може да решат този проблем вместо вас. Ето как да изтеглите последната голяма актуализация.
Игрите работят бавно на Windows 11
Производителността на игрите е включена
- Проверете дали системата ви не прегрява: Провери своя температура на процесора (и вашия графичен процесор, докато го правите), за да сте сигурни, че не прегряват. Ако са, това може да е причината производителността на игрите да е намаляла.
- Актуализирайте вашите графични драйвери: Изтеглете най-новите графични драйвери от AMD, Intel, или Nvidia от съответните им уебсайтове.
- Инсталирайте най-новите актуализации на Windows: Опитайте да актуализирате до най-новата версия на Windows 11; някои от последните издания имат корекции, свързани с игрите. Ето как да изтеглите последната голяма актуализация.
- Опитайте да деактивирате VBS: Съобщава се, че базираната на виртуализация защита на Windows 11 може причинява някои проблеми с производителността на игрите в Windows 11. Опитайте да деактивирате това, за да видите дали помага.
Ако представянето на играта ви все още е лошо, може да се наложи да коригирате настройките си в играта за по-добро представяне. Разгледайте нашето ръководство за настройките в играта така че можете да увеличите максимално своите кадри в секунда.
Свързани
- ChatGPT вече може да генерира работещи ключове за Windows 11 безплатно
- Microsoft Teams получава нови инструменти за изкуствен интелект – и те са безплатни
- Ще бъде ли Windows AI Copilot най-добрият инструмент за достъпност на компютър?
Търсенето на Windows 11 не може да намери вашите файлове
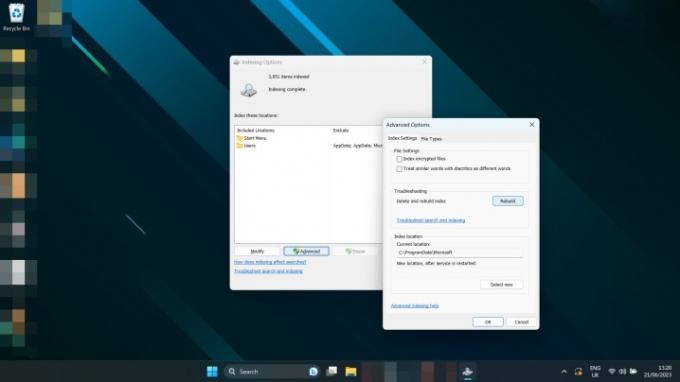
- Използвайте търсенето в Windows, за да търсите Индекс и изберете Опции за индексиране. Изберете Разширени >Възстановете.
Сега, когато сте магьосник в
Препоръки на редакторите
- Най-често срещаните проблеми с Microsoft Teams и как да ги коригирате
- Windows 11 е на път да направи RGB периферните устройства много по-лесни за използване
- Защо моят принтер е офлайн? Как да разрешите най-често срещаните проблеми с принтера
- Новото приложение за архивиране на Windows 11 взема друг пример от Mac
- Microsoft дразни цялостната промяна на дизайна на основно приложение за Windows 11
Надградете начина си на животDigital Trends помага на читателите да следят забързания свят на технологиите с всички най-нови новини, забавни ревюта на продукти, проницателни редакционни статии и единствени по рода си кратки погледи.



