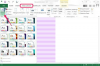Скрийте или създайте копие на обект с помощта на инструмента Clone Stamp Tool.
Кредит на изображението: Екранна снимка на Photoshop с любезното съдействие на Adobe.
Инструментът Clone Stamp в Adobe Photoshop CC се използва за клониране на една област от снимка и копирането й на друго място. Разбирането на способностите и гъвкавостта на този инструмент ви дава няколко начина да транспонирате обект от един слой към друг, създавайте шаблони от тези обекти и дори завъртайте или променяйте формата на обектите, докато ги клонирате.
Етап 1

Създайте дубликат на фоновия слой.
Кредит на изображението: Екранна снимка на Photoshop с любезното съдействие на Adobe.
Отворете изображение във Photoshop CC. В панела „Слоеве“ плъзнете слоя „Фон“ върху бутона „Нов слой“. Това ви позволява да правите промени в изображението без разрушаване.
Видео на деня
Стъпка 2

Щракнете върху "Clone Stamp Tool".
Кредит на изображението: Екранна снимка на Photoshop с любезното съдействие на Adobe.
Увеличете мащаба на областта, която искате да премахнете, копирате или промените по друг начин. Изберете "Clone Stamp Tool" в кутията с инструменти.
Стъпка 3

Предварително зададените опции на инструмента Clone Stamp.
Кредит на изображението: Екранна снимка на Photoshop с любезното съдействие на Adobe.
Регулирайте размера на четката и сбруята, като щракнете върху „Инструмент за избор на предварително зададени четки“ в лентата с опции. Предварителните настройки на четката, както и непрозрачността, потока и други настройки в лентата с опции работят по същия начин, както при другите инструменти за четка. Например, можете да изберете допълнителни съвети за четка от инструмента за избор на предварително зададени четки.
Стъпка 4

След вземане на проби от CN tower, тя е дублирана на снимката.
Кредит на изображението: Екранна снимка на Photoshop с любезното съдействие на Adobe.
Задръжте натиснат клавиша "Alt" и щракнете върху място, което искате да клонирате. Плъзнете инструмента Clone Stamp върху друга област от снимката, за да копирате областта, която сте клонирали върху снимката. Обърнете внимание, че мястото, върху което сте щракнали с Alt, е само началната точка на областта, която е клонирана. Уверете се, че квадратчето Подравнено в лентата с опции е отметнато, за да можете да използвате множество щрихи на четката от един и същ източник на проба. Ако квадратчето Подравнено не е отметнато, ще трябва да изберете нова проба за клониране всеки път, когато пуснете бутона на мишката.
За да премахнете сграда от снимка, например, клонирайте област от небето и след това плъзнете инструмента върху сградата. Ако клонирате сградата, можете да създадете дубликат, като плъзнете инструмента над небето.
Стъпка 5

Видимият фонов слой може да бъде клониран, но не и невидимият слой за фоново копиране.
Кредит на изображението: Екранна снимка на Photoshop с любезното съдействие на Adobe.
Клонирайте само определена част от снимката, като използвате нов слой. Използвайте инструмента Ласо, инструмента за бърз избор или инструмента Magic Wand, за да изберете област от снимката. Натиснете "Ctrl-C", за да копирате селекцията и "Ctrl-V", за да поставите тази селекция в нов слой. Щракнете с Alt върху място в новия слой и след това изберете слоя, който искате да клонирате. Докато плъзгате инструмента Clone Stamp върху изображението, върху снимката се копират само детайлите, които сте копирали в новия слой.
Имайте предвид, че слоят, от който клонирате, трябва да бъде видима област. Ако иконата "Око" не е до заглавието на слоя в панела на слоя, няма да можете да го клонирате.
Стъпка 6

Два клонинга на CN Tower, завъртени на 180 и 270 градуса.
Кредит на изображението: Екранна снимка на Photoshop с любезното съдействие на Adobe.
Щракнете върху менюто "Прозорец" и изберете "Клониране на източник". Това отваря панела Clone Source, който има разширени опции. Използвайте опциите за отместване, за да завъртите или промените размера на областта, която клонирате, когато копирате в снимката. Например, завъртането на източника на клониране на 180 градуса кара клонираното изображение да изглежда обърнато с главата надолу.
В горната част на панела с източници на клониране има пет икони, които ви позволяват да запазвате различни клонирани проби. Просто щракнете върху нова икона, преди да щракнете с Alt върху област от снимката. Щракнете върху която и да е използвана преди това икона, за да използвате този източник на клониране, без да се налага да вземете друга проба.
Стъпка 7

Изберете инструмента за възстановяваща четка.
Кредит на изображението: Екранна снимка на Photoshop с любезното съдействие на Adobe.
Изберете инструмента Healing Brush Tool от кутията с инструменти, за да докоснете всички области на снимката, ако е необходимо, след като използвате инструмента Clone Stamp. Когато панелът Clone Source е отворен, можете да използвате всяка област, която преди това сте клонирали, като област на проба за инструмента Healing Brush.
Бакшиш
За да изберете конкретна област в изображение, която не се заснема лесно с щракване на мишката, задръжте натиснати клавишите "Alt" и "Shift", докато натискате клавиш със стрелка, за да избутате пробната област, която се клонира.