Докато изчисляването на общите суми в Excel 2013 обикновено е само въпрос на щракване върху AutoSum бутон, изчисляването на междинни суми и суми е малко по-сложно, особено за начинаещи. Започнете, като първо изчислите междинните суми - след това можете да включите общата сума, като използвате формулата SUM, насочена към всяка клетка за междинни суми.
Стъпка 1: Създайте ред за междинна сума
Отворете работния лист на Excel, съдържащ вашите данни. Вмъкнете ред под всяка група данни, които ще бъдат представени като междинна сума. В клетка на същия ред въведете „Междинна сума“, за да маркирате колоната. Може да искате да добавите различен цвят на фона към реда или да използвате удебелен текст, за да направите субтитрите по-забележими.
Видео на деня

Кредит на изображението: Екранна снимка с любезното съдействие на Microsoft.
Стъпка 2: Сумирайте и проверете първата междинна сума
Щракнете върху първия Междинна сума клетка. Щракнете върху Формули раздел, след което щракнете AutoSum. Ако числата, които добавяте, са директно над клетката за междинна сума, Excel автоматично ги добавя вместо вас. Имайте предвид, че избраните клетки са маркирани с пунктирана линия. Ако клетките са в различна колона, какъвто може да е случаят с фактура, изтрийте номерата на клетките между скобите и след това
Ctrl-щракнете върху всяка стойност. Натиснете Въведете. Проверете номера, за да се уверите, че е точен.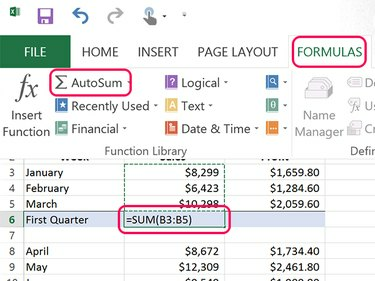
Кредит на изображението: Екранна снимка с любезното съдействие на Microsoft.
Бакшиш
За да проверите бързо дали дадена сума е правилна, добавете само последните цифри. Ако последните цифри са 9,3 и 8, тогава последната цифра на сбора трябва да бъде 0. Ако не е 0, вие знаете, че сумата не е изчислена правилно.
Стъпка 3: Копирайте формулата за сбора към всички междинни суми
Направете всяка друга клетка за междинна сума стойност на Сума. За да направите това бързо, използвайте копиране и поставяне. Щракнете с десния бутон върху Междинна сума които вече сте изчислили и натиснете Ctrl-C. Щракнете с десния бутон върху другите междинни клетки и натиснете Ctrl-V. Когато копирате и поставите суми, Excel пренастройва формулата, за да избере подходящите клетки за новата позиция.

Кредит на изображението: Екранна снимка с любезното съдействие на Microsoft.
Имайте предвид, че Excel поставя форматирането както и формулата, когато използвате Ctrl-V. Ако щракнете с десния бутон върху целевата клетка, можете да копирате само формулата, като изберете Fx икона под Опции за поставяне. В примера тук колоната Печалба използва десетични стойности, докато колоната Продажби не. Използвайки Fx при поставяне в колоната Печалба гарантира, че не липсва нито стотинка печалба.

Кредит на изображението: Екранна снимка с любезното съдействие на Microsoft.
Стъпка 4: Сумирайте междинните суми
Въведете „Общо“ в празна клетка на ред под последната ви междинна сума и след това щракнете върху клетката, където искате да се появи общата стойност. Тъй като междинните суми не са всички директно над клетката Total, AutoSum няма да работи много добре. По-бързо е просто да въведете формулата. Въведете "=SUM()" (без кавичките) в клетката, където искате да се покаже общата сума. Поставете курсора между скобите и Ctrl-щракване всяка клетка за междинна сума. Натиснете Въведете и след това прегледайте общата сума, за да се уверите, че е точна.

Кредит на изображението: Екранна снимка с любезното съдействие на Microsoft.
Бакшиш
Общите суми винаги трябва да са под междинните суми или вдясно. Сумите никога не се показват над или вляво от междинна сума.



