Microsoft Windows включва мощен инструмент за търсене - Windows Search - който може да ви помогне да намерите всичко на вашия компютър, включително снимки. Windows Search приема различни параметри, така че да можете да персонализирате търсенето си и да намирате само файлове от определен тип.
Бакшиш
- Windows може да намира изображения във всички известни формати, включително JPEG, GIF, PNG, TIFF и BMP.
- Файлове с изображения, използвани от операционната система или. също се показват различни приложения. Можете да филтрирате резултатите от търсенето, като посочите минимален и максимален размер на файла.
Етап 1
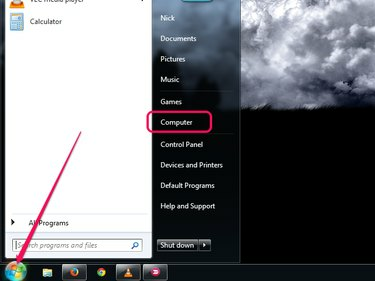
Кредит на изображението: Изображение с любезното съдействие на Microsoft
Щракнете върху Започнете бутон и след това щракнете Компютър за да стартирате Windows Explorer. Въпреки че можете да търсите с помощта на Търсене поле в менюто "Старт", Windows Explorer поддържа избора на конкретни папки и дискове за вашето търсене, за да стесни резултатите.
Видео на деня
Стъпка 2
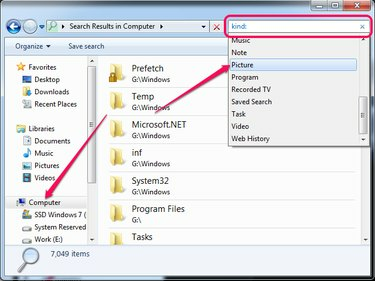
Кредит на изображението: Изображение с любезното съдействие на Microsoft
Изберете дяла или папката, в която да търсите, от левия прозорец. За да търсите в целия твърд диск, изберете Компютър. Тип мил: (включително дебелото черво) в Търсене поле и след това щракнете картина за търсене на всички снимки на вашия компютър. Изображенията се показват в десния панел.
Бакшиш
- Можете да търсите конкретни формати на изображения като JPG или PNG, като пишете *.JPG или *.PNG в Търсене поле в Windows Explorer. Заменете JPG или PNG с типа файл, който искате да намерите.
- Намирането на всички снимки на вашия компютър може да отнеме известно време, в зависимост от размера на вашия твърд диск и Индекс на Windows настройки.
- За да визуализирате изображения директно в Windows Explorer, без да ги отваряте във Фотогалерията, променете изгледа към големи икони или изключително големи икони.
Стъпка 3

Кредит на изображението: Изображение с любезното съдействие на Microsoft
Ограничете броя на резултатите от търсенето и елиминирайте много от изображенията, доставени с операционната система или различни приложения, като посочите минималния и максималния размер на файловете.
Тип размер:>хMB размер:<гMB след параметъра kind:=picture и заменете х и г с минималния и максималния размер на файла, съответно.
Стъпка 4
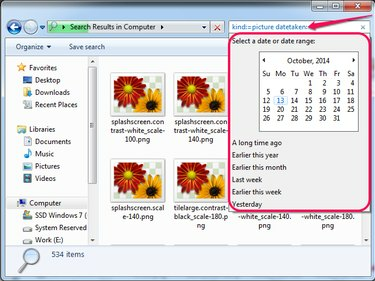
Кредит на изображението: Изображение с любезното съдействие на Microsoft
Ако знаете приблизително кога са направени или изтеглени снимките, можете да търсите по дата. Тип взета дата: след параметъра kind:=picture и изберете дата или изберете една от другите опции -- По-рано тази година или По-рано този месец, например.
Бакшиш
Можете да намерите изображения, които съдържат конкретни думи навсякъде в името си, като добавите име на файл:~="дума" параметър за търсене. Например, много снимки на цифров фотоапарат съдържат думата DSC или IMG на тяхно име.



