لاستيراد VCard ، أو جهة اتصال بريد إلكتروني ، إلى Excel ، قم بتصديرها من البريد الإلكتروني أو برنامج جهات الاتصال بتنسيق قيم مفصولة بفواصل ، والذي يمكن لـ Excel 2013 فتحه مباشرة. تدعم جميع برامج البريد الإلكتروني الرئيسية تصدير جهة اتصال واحدة أو جهات اتصال متعددة كملف CSV. إذا أرسل شخص ما إليك بطاقة VCard عبر البريد الإلكتروني أو أرسلها إليك مباشرةً ، فاحفظها في مجلد جهات اتصال Windows واستخدم ميزة "تصدير جهات الاتصال" لتحويلها إلى تنسيق CSV.
يختلف إجراء تصدير جهات الاتصال من برنامج بريد إلكتروني حسب البرنامج.
فيديو اليوم
بريد جوجل
انتقل إلى جهات الاتصال الخاصة بك في Gmail ، وانقر فوق أكثر القائمة المنسدلة واختر يصدر. في مربع الحوار "تصدير" ، حدد جهات الاتصال المراد تصديرها ، وحدد المربع تنسيق Outlook CSV.
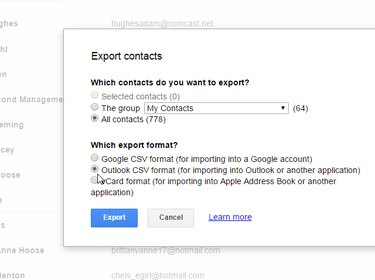
حقوق الصورة: الصورة مجاملة من جوجل
نصيحة
اعتبارًا من مايو 2015 ، يلزمك استخدام واجهة "جهات الاتصال القديمة" لتصدير جهات الاتصال. يعرض Gmail تحذيرًا إذا كنت تستخدم واجهته الجديدة ويوفر رابطًا للعودة إلى السابقة.
ياهو
في Yahoo Mail ، حدد ملف جهات الاتصال رمز من القائمة ، اختر أجراءات القائمة وحدد يصدر.

حقوق الصورة: الصورة مجاملة من ياهو
من مربع الحوار "تصدير جهات الاتصال" ، اختر ياهو CSV. على الرغم من اسمه ، فإن الملف الذي تم إنشاؤه هو مجرد ملف CSV عادي ، وليس خاصًا بـ Yahoo. يقوم Yahoo بإنشاء الملف ثم تنزيله إلى مجلد التنزيلات الافتراضي.
الآفاق
إذا كانت لديك جهات اتصال في Outlook لاستيرادها إلى Excel ، فهذه عملية من خطوتين:
- احفظها كـ VCards كمرفق برسالة بريد إلكتروني.
- استخدم جهات اتصال Windows. أداة لتصدير VCards إلى CSV.
افتح جهات اتصال Outlook الصفحة ، حدد جهة الاتصال أو جهات الاتصال للاستيراد إلى Excel ، اختر جهة الاتصال إلى الأمام وثم كبطاقة عمل. هذا يحفظ جهات اتصال Outlook الخاصة بك كمرفقات VCard إلى بريد إلكتروني. حدد جميع جهات الاتصال في البريد الإلكتروني ، وانقر بزر الماوس الأيمن واختر ينسخ.

قم بإعادة توجيه VCards وانسخها من البريد الإلكتروني.
حقوق الصورة: الصورة مجاملة من مايكروسوفت
الصق VCards في ملف مجلد جهات اتصال Windows باتباع التعليمات أدناه.
إذا قمت بتصدير جهات اتصال البريد الإلكتروني مثل VCards أو تلقيت VCard في رسالة بريد إلكتروني ، فاستخدم ميزة التصدير في جهات اتصال Windows لتصدير VCards كملف CSV. انسخ VCards إلى مجلد جهات اتصال Windows في ج: \ Users \ your-username \ Contacts، حيث يكون "your-username" هو حساب مستخدم Windows الخاص بك. بمجرد دخولك إلى هذا المجلد ، يمكنك الوصول إلى ميزات استيراد وتصدير جهات الاتصال.
حدد VCards الخاص بك ، انقر فوق يصدر من القائمة واختيار CSV (قيم مفصولة بفواصل) من مربع الحوار تصدير جهات اتصال Windows. انقر يصدر.

حقوق الصورة: الصورة مجاملة من مايكروسوفت
اختر موقعًا لحفظ ملفك ، انقر فوق التالي ثم حدد الحقول من VCard التي تريد تضمينها في ملف CSV الخاص بك.
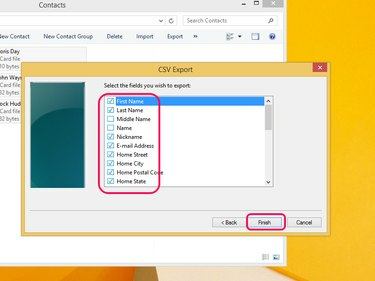
حقوق الصورة: الصورة مجاملة من مايكروسوفت
يصبح كل حقل تقوم بتضمينه رأس عمود في مستند Excel الخاص بك. على سبيل المثال ، إذا اخترت حقول "الأول" و "الأخير" و "البريد الإلكتروني" ، فإن مستند Excel سيتكون من ثلاثة أعمدة: الأول والأخير والبريد الإلكتروني. انقر ينهي. يقوم Windows بتصدير VCards الخاص بك إلى ملف CSV ، والذي يمكنك بعد ذلك فتحه مباشرة في Excel عن طريق النقر المزدوج على الملف.
نصيحة
إذا لم تكن تستخدم نظام Windows أو تفضل استخدام أداة أخرى غير Windows Contacts ، فإن العديد من محولات VCard إلى CSV متاحة على الإنترنت. بعضها يعتمد على المستعرض ، حيث تقوم بتحميل VCard ويقوم الموقع بتحويلها إلى CSV ؛ البعض الآخر عبارة عن برامج تقوم بتنزيلها واستخدامها من جهاز الكمبيوتر الخاص بك. توفر جامعة نورث كارولينا ملف محول على الإنترنت، على الرغم من أنه يتعامل مع بطاقة VCard واحدة فقط في كل مرة. أوبال- تحويل VCF إلى CSV إلى VCF يقدم إصدارًا تجريبيًا مجانيًا من برنامجه ولكنه يكلف 39 دولارًا للشراء ، اعتبارًا من مايو 2015.




