Nvidia Shield، المعروف أيضًا باسم Shield TV، هو مشغل وسائط متدفقة يعمل بنظام Android ويتيح لك تشغيل المحتوى الترفيهي من خدمات الاشتراك المتنوعة بالإضافة إلى تطبيقات الألعاب. أنت تستطيع الإستمتاع فيديو 4K مع صورة Dolby Vision والصوت المحيطي Dolby Atmos، مما يخلق تجربة غامرة. هناك الكثير مما يقدمه Shield TV ومن المحتمل أنك لا تستفيد من جميع الميزات التي دفعت مقابلها.
محتويات
- ابحث عن جهاز التحكم عن بعد المفقود
- استخدم هاتفك الذكي كجهاز التحكم عن بعد
- تخصيص الأزرار البعيدة
- التقط لقطة شاشة
- قم بتحسين الفيديو باستخدام ترقية الذكاء الاصطناعي
- أوقف أصوات المروحة المزعجة
- التبديل بين التطبيقات
لمساعدتك في تحقيق أقصى استفادة من أموالك، قمنا بتجميع أفضل النصائح والحيل الخاصة بتلفزيون Nvidia Shield لإنشاء تجربة ترفيهية سينمائية مثالية.
مقاطع الفيديو الموصى بها
سهل
10 دقائق
نفيديا شيلد تي في
تلفزيون
هاتف ذكي
ابحث عن جهاز التحكم عن بعد المفقود
هل نسيت المكان الذي وضعت فيه جهاز التحكم عن بعد الخاص بتلفزيون Shield؟ حسنًا، يمكنك العثور عليه باستخدام التلفزيون والهاتف الذكي أو الماوس. هناك طريقتان للقيام بذلك، اعتمادًا على إصدار Nvidia Shield الذي تمتلكه.
الخطوة 1: يحتوي تلفزيون Shield الأسطواني على زر خاص للبحث عن بعد بالقرب من منفذ HDMI. اضغط على هذا وسيصدر جهاز التحكم عن بعد صوتًا عاليًا حتى تتمكن من تحديد موقعه.

الخطوة 2: إذا كان لديك Nvidia Shield TV Pro، فيمكنك العثور على جهاز التحكم عن بعد من خلال تشغيل قائمة الإعدادات باستخدام هاتفك الذكي أو الماوس.
متعلق ب
- 11 نصيحة وحيل وميزات غير معروفة من Sonos
- احصل على أقصى استفادة من Apple TV 4K (2022) باستخدام هذه النصائح والحيل
- أفضل النصائح والحيل الخاصة بـ AirPods Pro 2 التي تحتاج إلى معرفتها الآن
الخطوه 3: اذهب إلى إعدادات.
الخطوة 4: اذهب إلى جهاز التحكم عن بعد وملحقاته > اكسسوارات الدرع > درع عن بعد > ابحث عن هذا جهاز التحكم عن بعد. سيؤدي هذا أيضًا إلى رنين جهاز التحكم عن بُعد حتى تتمكن من العثور عليه.
على الرغم من ملاحظة أن كلا الخيارين يحتاجان إلى أن يكون جهاز التحكم عن بعد قريبًا ومشحونًا جيدًا ومتصلاً بالإنترنت. لا يستطيع Nvidia Shield العثور على جهاز تحكم عن بعد ميت أو بعيد.
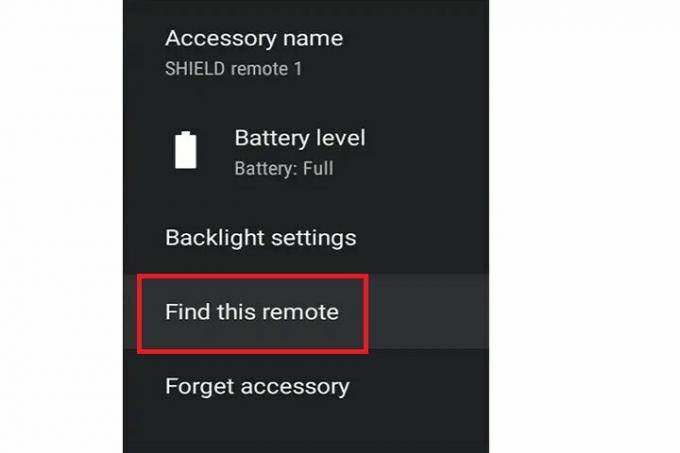
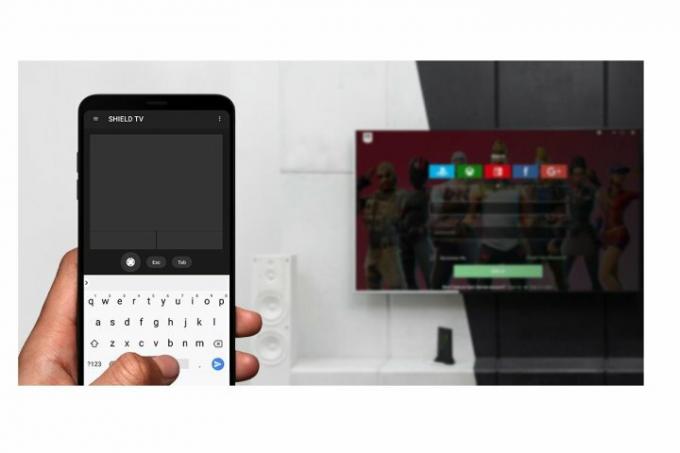
استخدم هاتفك الذكي كجهاز التحكم عن بعد
إذا لم تتمكن من العثور على جهاز التحكم عن بعد، فيمكنك فقط استخدام هاتفك الذكي للتحكم في التلفزيون. وإليك كيفية إعداده.
الخطوة 1: قم بتثبيت وفتح تطبيق Shield TV على هاتفك الذكي.
الخطوة 2: تأكد من اتصال هاتفك الذكي والتلفزيون بنفس الشبكة.
الخطوه 3: قم بتوصيل الهاتف الذكي بالتلفزيون عن طريق إدخال الرمز المكون من ستة أرقام المعروض على شاشة التلفزيون.
يمكنك الآن استخدام تطبيق الهاتف الذكي كجهاز تحكم عن بعد افتراضي.
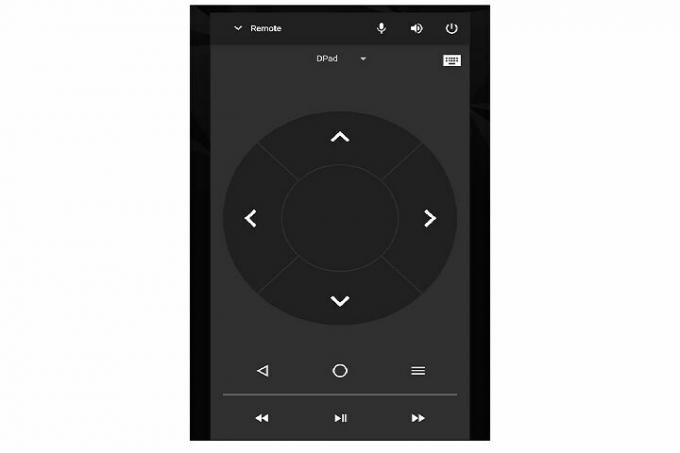
تخصيص الأزرار البعيدة
لست سعيدًا بجهاز التحكم عن بعد Nvidia Shield؟ يمكنك تخصيص الأزرار لتناسب تفضيلاتك! يمكنك إعداد وظائف مختلفة لكل زر بحيث يتم التحكم في كل شيء بالطريقة التي تريدها تمامًا. إليك كيفية البدء بالتخصيص.
الخطوة 1: اذهب إلى إعدادات على جهاز التلفزيون الخاص بك.
الخطوة 2: اذهب إلى جهاز التحكم عن بعد وملحقاته.
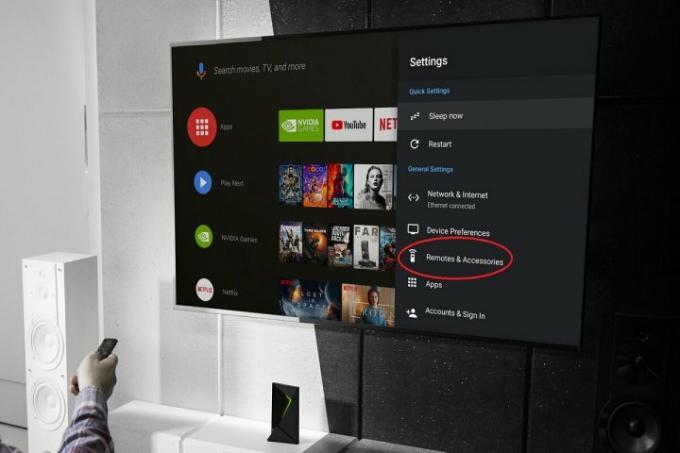
الخطوه 3: حدد تخصيص زر الإعدادات خيار لفتح قائمة التخصيص.
الخطوة 4: يمكنك الآن تعيين أي وظيفة لزر الإعدادات السريعة. يمكنك استخدامه لفتح التطبيق الذي تستخدمه في أغلب الأحيان، والتقاط لقطة شاشة (المزيد حول ذلك أدناه)، وكتم الصوت، والمزيد.

الخطوة 5: إذا كنت تريد تخصيص أكثر من زر واحد، فيمكنك تنزيل تطبيق Button Mapper.
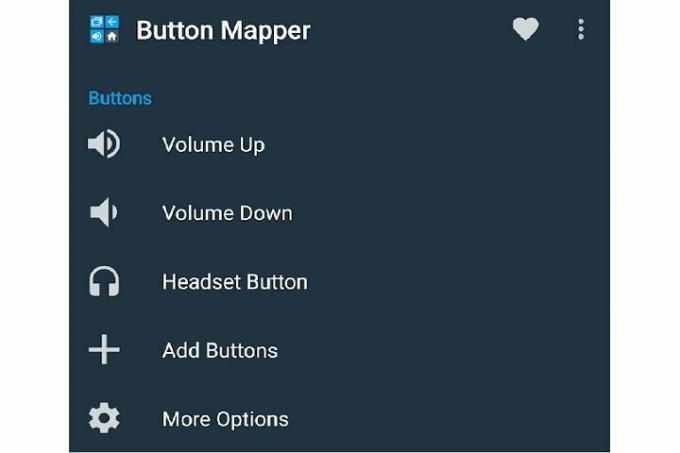
الخطوة 6: اذهب إلى إعدادات > تفضيلات الجهاز.
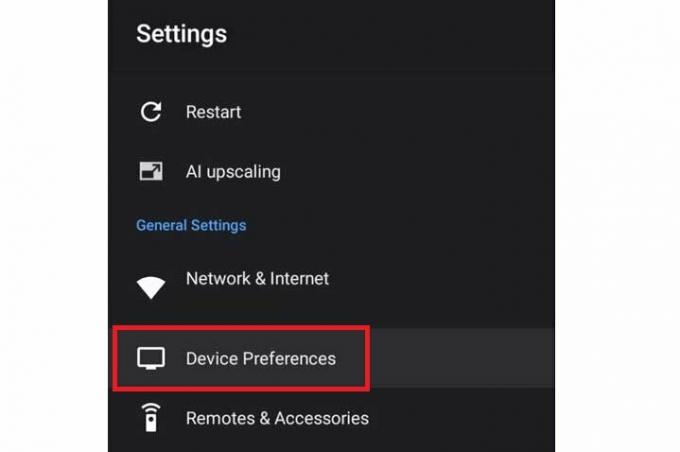
الخطوة 7: افتح ال إمكانية الوصول فاتورة غير مدفوعة.
الخطوة 8: بحث عن مخطط الأزرار الخيار وتشغيله.
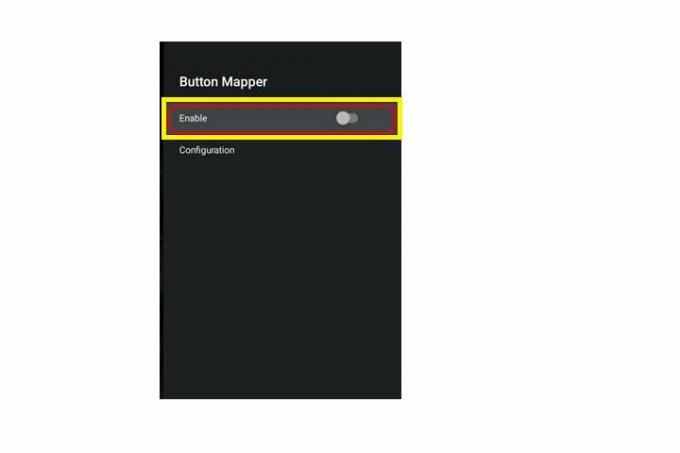
الخطوة 9: استخدم الآن تطبيق Button Mapper لتعيين وظائف مختلفة للأزرار التي تختارها.

التقط لقطة شاشة
هل ترى شيئًا مثيرًا للاهتمام على الشاشة وتريد مشاركته مع أصدقائك؟ يمكنك التقاط لقطة شاشة على تلفزيون Nvidia Shield. إليك الطريقة.
الخطوة 1: اذهب إلى إعدادات.
الخطوة 2: اذهب إلى جهاز التحكم عن بعد وملحقاته > اكسسوارات الدرع > تخصيص زر الإعدادات.
الخطوه 3: حدد التقط لقطة شاشة خيار.
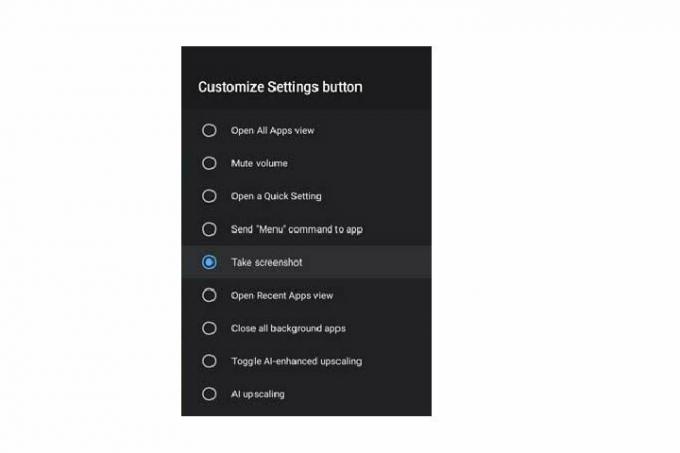
الخطوة 4: الآن، عندما تضغط على زر الإعدادات السريعة بجهاز التحكم عن بُعد، سيلتقط التلفزيون لقطة شاشة.

قم بتحسين الفيديو باستخدام ترقية الذكاء الاصطناعي
هل تريد الاستمتاع بفيديو أفضل؟ يمكنك استخدام ترقية الذكاء الاصطناعي على نفيديا شيلد. تستخدم هذه الميزة التعلم الآلي لتحسين دقة الفيديو بشكل مصطنع ومنحك جودة أفضل للصورة حتى لو لم يكن الفيديو الأصلي بنفس الوضوح. وإليك كيفية تمكينه.
الخطوة 1: اذهب إلى إعدادات.
الخطوة 2: حدد ترقية الذكاء الاصطناعي خيار.
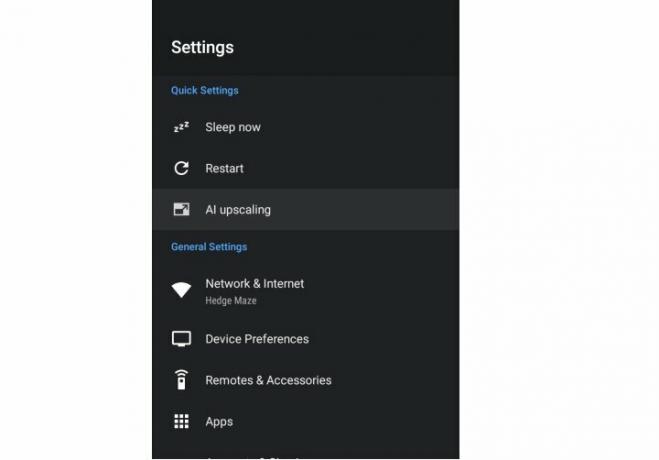
الخطوه 3: اختر خيارات ترقية الذكاء الاصطناعي التي تريدها. يمكنك الاختيار بين معزز بالذكاء الاصطناعي, المحسن، و أساسي أساليب. يمكنك أيضًا ضبط تحسين التفاصيل على مرتفع أو متوسط أو منخفض.
اختر أي خيار لتجربته حيث يمكنك دائمًا تغيير الوضع لاحقًا لمعرفة ما يناسب تفضيلاتك.
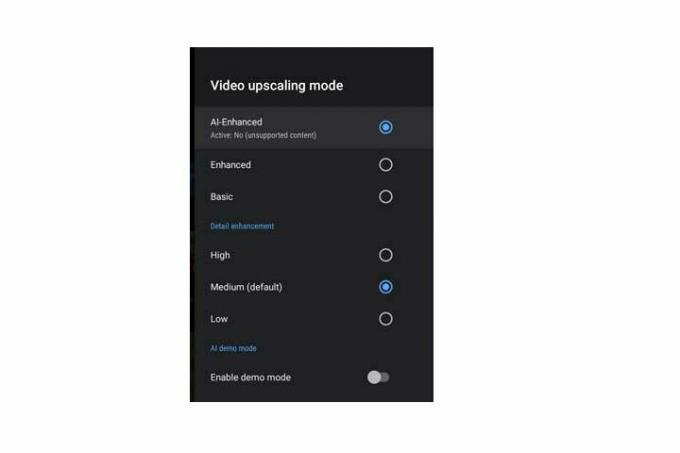
أوقف أصوات المروحة المزعجة
مثل معظم الأجهزة، يأتي Nvidia Shield مزودًا بمروحة تبريد مدمجة لتجنب ارتفاع درجة الحرارة. لكن في بعض الأحيان يمكن أن تُحدث مراوح التبريد هذه الكثير من الضوضاء. لحسن الحظ، يمكنك تهدئة هذا عند الحاجة.
الخطوة 1: اذهب إلى إعدادات.
الخطوة 2: اذهب إلى تفضيلات الجهاز.
الخطوه 3: حدد نظام خيار. ثم حدد وضع المروحة.
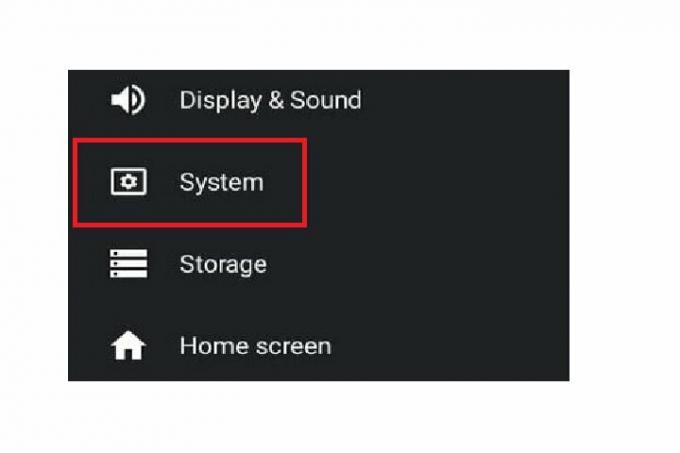
الخطوة 4: الآن يمكنك رؤية خيارين في وضع المروحة قائمة طعام: رائع و هادئ. إذا قمت بتحديد رائعقد يكون صوت المروحة مرتفعًا ولكن التلفزيون سيظل باردًا. ومن ناحية أخرى، إذا اخترت هادئ،سيتم تقليل ضوضاء المروحة ولكن قد ينخفض أيضًا تبريد التلفزيون.
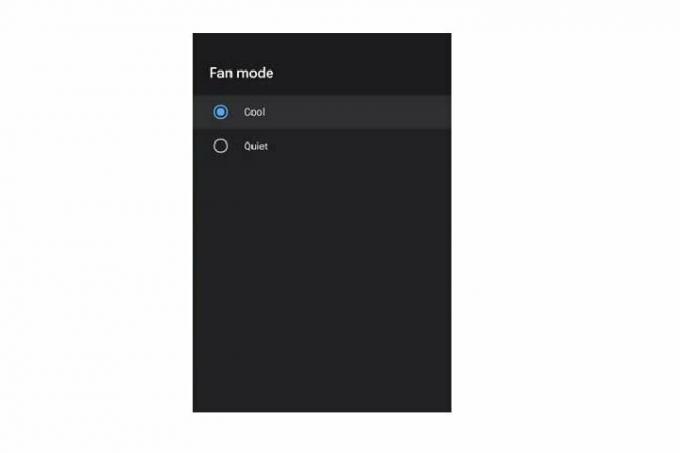

التبديل بين التطبيقات
هل تعلم أنه تمامًا مثل الهاتف الذكي، يتيح لك Nvidia Shield التبديل بين التطبيقات؟ هذا سهل للغاية. في الواقع، هذه واحدة من أسهل الحيل في هذه القائمة.
فقط اضغط على زر الصفحة الرئيسية مرتين. يمكنك الآن الوصول إلى جميع التطبيقات الحديثة واختيار التطبيق الذي تريده.
توصيات المحررين
- وفر 30 دولارًا على Nvidia Shield Android TV لـ Amazon Prime Day
- تقوم Nvidia بإيقاف GameStream على Shield، وتوجه المستخدمين إلى Steam
- 7 نصائح وحيل لتلفزيون Android لزيادة وقت مشاهدة التلفزيون إلى أقصى حد
- نصائح وحيل Google TV التي تحتاج إلى البدء في استخدامها الآن
- نصائح وحيل Google Chromecast لتجعلك مذيعًا محترفًا
ترقية نمط حياتكتساعد الاتجاهات الرقمية القراء على متابعة عالم التكنولوجيا سريع الخطى من خلال أحدث الأخبار ومراجعات المنتجات الممتعة والمقالات الافتتاحية الثاقبة ونظرات خاطفة فريدة من نوعها.




