يعد الحفاظ على تنظيم رسائل البريد الإلكتروني الخاصة بك أمرًا ضروريًا للعثور على الرسائل التي تحتاجها عندما تحتاج إليها. تتمثل إحدى الطرق السهلة للقيام بذلك في إنشاء مجلدات ونقل رسائلك إليها.
محتويات
- قم بإنشاء مجلد في Gmail
- انقل بريدًا إلكترونيًا إلى مجلد
اذا أنت استخدم Gmail، سترى المجلدات الافتراضية ، تلك التي تم إنشاؤها لك بالفعل ، في القائمة على الجانب الأيسر. عندما تقوم بإعداد صندوق خاص بك ، فسوف يتماشى مع نفس المكان ، مما يمنحك طريقة سريعة وسهلة لتنظيم بريدك الوارد. إليك كيفية إنشاء مجلدات في Gmail ونقل رسائل البريد الإلكتروني إليها.
مقاطع الفيديو الموصى بها
سهل
5 دقائق
حساب Gmail
حاسوب
متصفح الإنترنت
قم بإنشاء مجلد في Gmail
قبل أن نبدأ ، من المهم ملاحظة أن Gmail لا يشير إلى المجلدات على أنها "مجلدات". يُطلق عليها اسم "التصنيفات" ، ولكنها تعمل بنفس طريقة المجلدات.
عندما تنشئ مجلدًا للمرة الأولى ، قد ترغب في إعداد عدد قليل من المجلدات التي تعلم أنك ستحتاج إليها. أفضل مكان للقيام بذلك هو إعدادات Gmail. من الآن فصاعدًا ، يمكنك إنشاء مجلد جديد آخر ببضع طرق أخرى أيضًا.
الخطوة 1: توجه إلى بريد جوجل موقع إلكتروني، تسجيل الدخول، وحدد ملف هيأ رمز في أعلى اليمين.
الخطوة 2: يختار مشاهدة كل الإعدادات في الجزء العلوي من القائمة التي تظهر.
متعلق ب
- كيفية استخدام Dante لإنشاء إصدارك الخاص من GPT-4
- كيف سينشئ الذكاء الاصطناعي التوليدي ألعابًا ذات "عوالم أوسع وأكبر وأعمق"
- كيفية إنشاء استطلاع في Slack
الخطوه 3: حدد ملف تسميات في أعلى صفحة الإعدادات.
الخطوة الرابعة: سترى أولاً تسميات النظام، وهي المجلدات الافتراضية المذكورة سابقًا. انتقل أكثر إلى أسفل إلى تسميات قسم وحدد إنشاء تصنيف جديد.

الخطوة الخامسة: أدخل اسمًا للتسمية (المجلد) وتحقق اختياريًا من تحت العلامة المتداخلة مربع واختر التسمية الأصل في القائمة المنسدلة.
هذه طريقة جيدة لتنظيم مجلداتك بمجلدات فرعية. على سبيل المثال ، يمكنك إنشاء مجلد أصلي للعملاء وإعداد مجلدات فرعية تحته لكل عميل من عملائك.
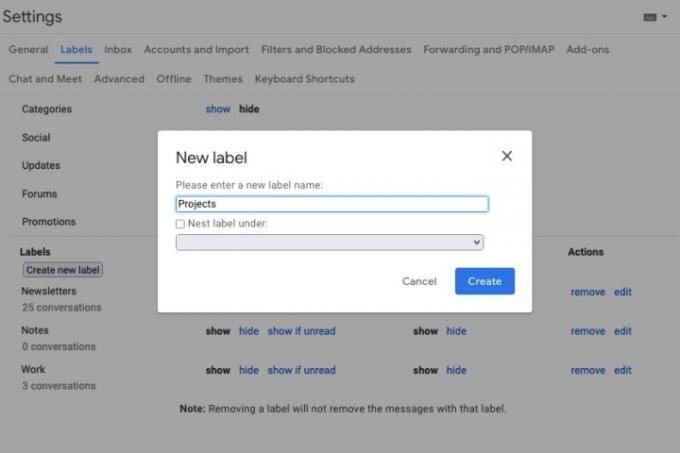
الخطوة السادسة: يختار يخلق وسترى التصنيف الجديد (المجلد) في القائمة.
يمكنك اختيار مكان عرضه باستخدام ملف يعرض و يخفي الخيارات أدناه إظهار في قائمة الملصقات و إظهار في قائمة الرسائل رؤوس.
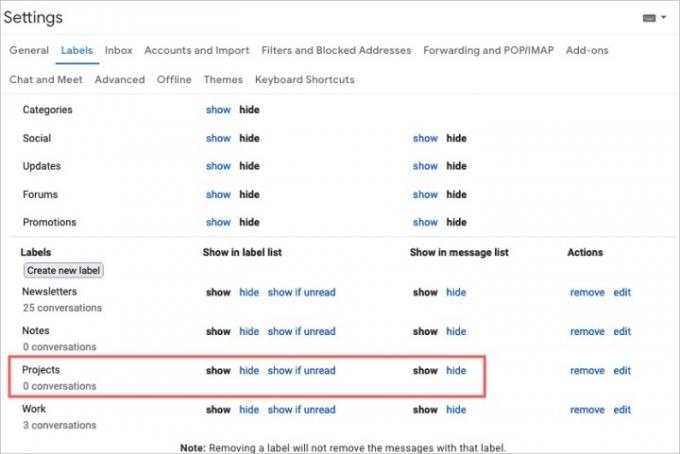
الخطوة السابعة: عند الانتهاء ، يمكنك العودة إلى ملف صندوق الوارد من خلال تحديد هذا الخيار في القائمة اليمنى.
بمجرد أن تتعود على استخدام المجلدات ، يمكنك إنشاء مجلد جديد مباشرة من صندوق الوارد الخاص بك. فقط قم بأحد الإجراءات التالية:
- حدد ملف إنشاء رمز علامة زائد تسمية جديدة في القائمة اليمنى. توجد هذه الأيقونة على يمين عنوان "التصنيفات" في القائمة اليمنى مباشرةً.
- يختار الانتقال إلى أو تسميات من شريط الأدوات في الجزء العلوي واختر خلق جديد إبداع جديد. هذا ينطبق على البريد الإلكتروني المحدد عليه.
- انقر بزر الماوس الأيمن فوق رسالة بريد إلكتروني ، وحرك المؤشر فوقها الانتقال إلى أو تسمية باسم، واختيار خلق جديد إبداع جديد. هذا ينطبق أيضا على البريد الإلكتروني المحدد.
انقل بريدًا إلكترونيًا إلى مجلد
لديك عدة طرق مختلفة لنقل رسائل البريد الإلكتروني إلى المجلدات في Gmail. ربما تكون أبسط طريقة هي استخدام ملف الانتقال إلى الخيار في شريط الأدوات.
الخطوة 1: حدد البريد الإلكتروني الذي تريد نقله في صندوق الوارد الخاص بك عن طريق تحديد مربع الاختيار المقابل له.
الخطوة 2: اختر ملف الانتقال إلى الخيار في شريط الأدوات في الأعلى. ال الانتقال إلى يبدو الرمز كملف به سهم في المنتصف.
الخطوه 3: من القائمة التي تظهر ، اختر المجلد الذي تريد وضع البريد الإلكتروني فيه.
عند القيام بذلك ، فإنه يزيل البريد الإلكتروني من علبة الوارد الخاصة بك ويضعه في المجلد المختار. هذه طريقة رائعة للحفاظ على بريدك الوارد نظيفًا ومرتبًا.
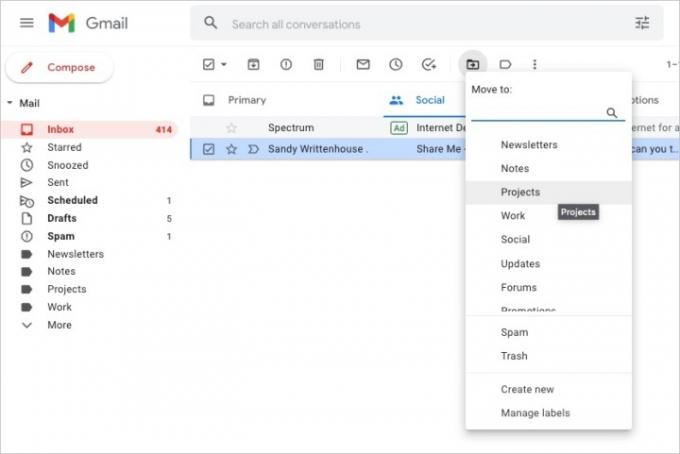
الخطوة الرابعة: يمكنك أيضًا نقل بريد إلكتروني إلى المجلد عن طريق القيام بأحد الإجراءات التالية:
- اسحب البريد الإلكتروني من صندوق الوارد الخاص بك إلى المجلد في القائمة اليمنى.
- انقر بزر الماوس الأيمن فوق البريد الإلكتروني ، وحرك المؤشر فوقها الانتقال إلى، واختر المجلد.
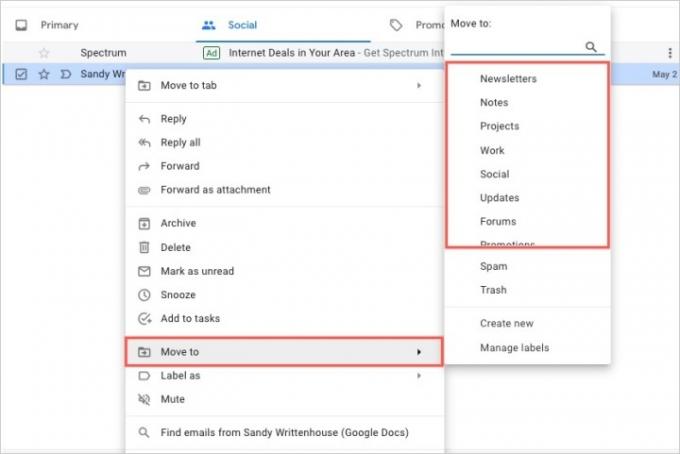
من خلال إنشاء مجلدات (أو تصنيفات) في Gmail ، يمكنك الاحتفاظ برسائلك منظمة للعمل أو المدرسة أو حياتك الشخصية أو أي شيء تجده أكثر فائدة.
للمزيد ، الق نظرة على يجب أن تعرف اختصارات لوحة مفاتيح Gmail أو كيف البحث عن رسائل البريد الإلكتروني المؤرشفة في Gmail.
توصيات المحررين
- كيفية استدعاء بريد إلكتروني في Outlook
- جعلت Google للتو أداة أمان Gmail الحيوية هذه مجانية تمامًا
- كيفية إعداد رد خارج المكتب في Outlook
- كيفية حماية مجلد بكلمة مرور في Windows و macOS
- هذه هي ميزات AI الجديدة القادمة إلى Gmail و Google Docs و Sheets
ترقية نمط حياتكتساعد Digital Trends القراء على متابعة عالم التكنولوجيا سريع الخطى من خلال أحدث الأخبار ومراجعات المنتجات الممتعة والافتتاحيات الثاقبة والنظرات الخاطفة الفريدة من نوعها.




