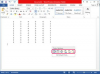يمكنك التراجع عن التغييرات التي تم إجراؤها على المستند بالضغط على "Ctrl-Z".
حقوق الصورة: 3dalia / إستوك / جيتي إيماجيس
يمكّنك Microsoft Office Word 2013 من فرز النصوص والتواريخ والأرقام ومحتويات الجدول أبجديًا. لاحظ أنه لتتمكن من فرز البيانات أبجديًا ، يجب تنظيم البيانات إما في قائمة ذات تعداد رقمي أو نقطي ، أو في جدول. علاوة على ذلك ، يجب أن تحتوي القائمة على مستوى واحد ؛ لا يمكن فرز القوائم متعددة المستويات. يمكن فرز الجداول أبجديًا حسب الأعمدة ، ويمكن أن يكون لديك فرز من المستويين الثاني والثالث. يمكنك فرز الأعمدة التي تحتوي على نص أو تواريخ أو أرقام.
فرز البيانات في قائمة
الخطوة 1
افتح المستند الذي ترغب في تحريره في Microsoft Word 2013 ثم حدد القائمة المرقمة أو النقطية. لإنشاء قائمة ، حدد البيانات وانقر فوق رمز "تعداد نقطي" أو "ترقيم" في مجموعة الفقرة ، في علامة التبويب الصفحة الرئيسية.
فيديو اليوم
الخطوة 2
انقر فوق رمز "فرز" في مجموعة الفقرة في علامة التبويب الصفحة الرئيسية لعرض مربع الحوار "فرز نص".
الخطوه 3
تأكد من تحديد الخيار "فقرات" في مربع "فرز حسب" ومن تحديد النوع الصحيح للبيانات في مربع "النوع". يمكنك تحديد فرز بيانات "نص" أو "رقم" أو "تاريخ". إذا كانت قائمتك تحتوي على صف عنوان ، فقم بتمكين خيار "صف الرأس". إذا كان هذا الخيار نشطًا ، فلن يتم فرز العنصر الأول في القائمة.
الخطوة 4
تأكد من تحديد الخيار "تصاعدي" لفرز البيانات أبجديًا ثم انقر فوق "موافق" لتطبيق الترتيب.
فرز البيانات في جدول
الخطوة 1
انقر داخل الجدول الذي تريد فرزه لعرض علامة التبويب أدوات الجدول على الشريط ، ثم انقر فوق علامة التبويب "تخطيط".
الخطوة 2
انقر فوق رمز "فرز" في مجموعة "البيانات" لعرض مربع الحوار "فرز". إذا كان الجدول يحتوي على صف رأس ، فقم بتمكين خيار "صف الرأس".
الخطوه 3
حدد العمود الذي تريد فرز البيانات من خلاله من المربع المنسدل "فرز حسب" ، ثم حدد النوع الصحيح للبيانات من المربع "النوع". يمكنك فرز النصوص والأرقام والتواريخ.
الخطوة 4
اختر الحقل الذي تريد الفرز فيه في مربع القائمة المنسدلة "استخدام". يكون هذا الخيار مفيدًا فقط عندما يحتوي العمود المحدد في مربع "فرز حسب" على بيانات مفصولة بأحرف مثل الفواصل أو علامات التبويب. انقر على "خيارات" لفتح مربع حوار "خيارات الفرز" ثم اختر الفاصل الصحيح من قسم "حقول منفصلة في". إذا لم تكن الحقول مفصولة بفاصلات أو علامات تبويب ، فانقر على "أخرى" ثم اكتب الحرف في المربع. انقر فوق "موافق" لإغلاق مربع حوار "خيارات الفرز".
الخطوة الخامسة
تأكد من تحديد خيار "تصاعدي" لفرز البيانات أبجديًا. إذا كنت تريد استخدام تصنيف من المستوى الثاني والثالث ، فاختر الخيارات المناسبة من المربعات في قسمي "ثم حسب". انقر فوق "موافق" لفرز البيانات في الجدول.
نصيحة
يمكنك جعل الفرز حساسًا لحالة الأحرف عن طريق النقر فوق الزر "خيارات" ثم تحديد المربع "حساس لحالة الأحرف". علاوة على ذلك ، يمكنك تغيير لغة الفرز من مربع Sort Options.