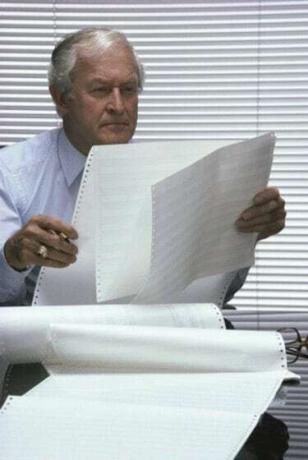
يمكن أن تحتوي جداول البيانات على كميات هائلة من المعلومات.
يمكن أن تصبح جداول بيانات Excel كبيرة ومرهقة عندما يكون لدى المستخدم الكثير من المعلومات لإدخالها. عندما يصبح جدول البيانات كبيرًا جدًا بحيث يتم تمرير رؤوس الأعمدة أو الأوصاف الموجودة في الصفوف بعيدًا عن الصفحة ، يصبح من الصعب قراءة جدول البيانات أو تحديثه. أنشأ Excel أداة تمنح المستخدم القدرة على تجميد أقسام معينة من جدول البيانات ، مع السماح لأقسام أخرى بالتمرير. هذا يحافظ على الرؤوس و / أو أوصاف الصفوف في مكانها أثناء إدخال البيانات.
الخطوة 1
تقسيم الشاشة. لتقسيم الشاشة أفقيًا ، ضع المؤشر فوق الشرطة فوق شريط التمرير في أقصى يمين جدول البيانات أعلى السهم لأعلى مباشرةً. يتحول المؤشر إلى سطرين مع سهمين لأعلى ولأسفل عند وضعه فوق الشرطة. انقر بزر الماوس الأيسر على الشرطة واسحب لأسفل أسفل الصف الأخير الذي ترغب في تجميده. تم تقسيم جدول البيانات إلى قسمين. يمكن تمرير كل قسم بشكل مستقل. لتقسيم الشاشة عموديًا ، ضع المؤشر فوق الشرطة في أقصى يمين شريط التمرير السفلي بعد السهم الأيمن مباشرةً. انقر واسحب إلى نهاية العمود الأخير الذي ترغب في تجميده. يمكن تقسيم جدول البيانات إلى أربعة أقسام.
فيديو اليوم
الخطوة 2
تجميد الأجزاء. في القائمة العلوية ، حدد "عرض". في قسم "النافذة" ، ضمن قائمة "عرض" ، اختر "تجميد الأجزاء". حدد الخيار الأول "تجميد الأجزاء".
الخطوه 3
قم بالتمرير خلال جدول البيانات. عند التمرير ، تحقق من تجميد رؤوس الأعمدة وأوصاف الصفوف التي تريدها. إذا كنت بحاجة إلى إعادة ضبط التقسيمات ، فارجع إلى "تجميد الأجزاء" ضمن القائمة الفرعية "نافذة" ، أسفل "عرض" ، واختر "إلغاء تجميد الأجزاء" ، وحاول مرة أخرى.
نصيحة
إذا كانت المعلومات التي تريد تجميدها موجودة في الصف الأول أو العمود الأول من جدول البيانات ، فتخط الخطوة 1 ؛ واختر "عرض" و "تجميد الأجزاء" من قسم "النافذة". ضمن "تجميد الأجزاء" ، اختر الخيار الثاني أو الثالث لتجميد الصف أو العمود الأول.
في حالة استخدام Excel 2003 ، تخطي اختيار "عرض" في الخطوة 2 ، واختر "نافذة" مباشرة من القائمة العلوية بدلاً من ذلك.




