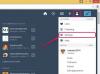Фон на малюнку в Microsoft Word можна видалити за допомогою функції «Видалити фон». Видаліть фон зображення, щоб колір фону сторінки, текст або інше зображення проглядалося під цією частиною зображення. Microsoft Word надає інструменти для видалення фону з кліпів і фотографій, не виходячи з програми.
Видаліть фон із кліпу або фотографії
У цьому прикладі зображення метеликів знаходяться на сторінці в документі Microsoft Word із синім фоном. Коли білий фон вилучено з кожного зображення, наскрізь проступає синій фон сторінки.
Відео дня
Крок 1. Знайдіть параметр Видалити фон

Авторство зображення: К. О'Дрісколл - кліпарт з http://www.publicdomainpictures.net
Клацніть, щоб вибрати зображення, на якому потрібно видалити фон. Під Інструменти для малювання, натисніть кнопку Формат табл. Ця вкладка з’являється, коли вибрано зображення. Натисніть Видалити фон.
Порада
Якщо ви не бачите Видалити фон виберіть своє зображення та натисніть Формат знову.
Крок 2. Виберіть фон для видалення

Авторство зображення: К. О'Дрісколл - кліпарт з http://www.publicdomainpictures.net
Яскравий пурпурний колір вказує на колір, який потрібно видалити, а область розташовується, щоб ви могли почати з виділення області. Клацніть і перетягніть білі маркери області, щоб розташувати прямокутник навколо ділянки зображення, яку потрібно зберегти. Переконайтеся, що всі потрібні частини зображення включені в прямокутник. Натисніть Зберігайте зміни або натисніть Введіть. На малюнку синього метелика видалено лише білий фон.
Крок 3. Точна настройка деталей
Коли колір, який ви позначаєте для видалення, також з’являється всередині зображення, ці області видаляються разом із фоном, якщо ви не позначите їх як області, які потрібно зберегти. Якщо вони не позначені, вони видаляються, а синій фон проглядає. Використовувати Позначте зони, які потрібно зберегти або Позначте області для видалення параметри на вкладці «Видалення фону», щоб за потреби контролювати деталі видалення.

Авторство зображення: К. О'Дрісколл - кліпарт з http://www.publicdomainpictures.net
При натисканні Позначте зони, які потрібно зберегти з’явиться значок олівця. Використовуйте олівець, щоб клацнути на будь-якому розділі, позначеному пурпурним, щоб зберегти його початковий колір на зображенні. Невеликої плюс з’являється символ, що вказує на зони, які потрібно зберігати, і a мінус символ вказує на видалення. Натисніть Видалити позначку щоб видалити позначку. Виберіть Скасувати всі зміни щоб перезапустити процес вибору області. Натисніть Зберігайте зміни або натисніть Введіть щоб завершити процес.
Порада
Колір фону для кліпів часто білий, але процес видалення однаковий для будь-якого однотонного фону.
Крок 4: Розробка фону
Якщо зображення містить складний фон, а не простий суцільний колір, ви все одно можете використовувати його Видалити фон інструмент. Частину фотографії можна відокремити від навколишнього вмісту. Легкість видалення фону залежить від композиції фотографії та частини, яку потрібно витягти.

Авторство зображення: К. О'Дрісколл
Для досягнення найкращих результатів розташуйте рамку повністю навколо частини, яку ви хочете тримати якомога щільніше. Використовувати Позначте зони, які потрібно зберегти і Позначте області для видалення щоб уточнити свій вибір. Складні фотографії можуть вимагати більш детального редагування.
Порада
Вчіться більше про Видалити фон характеристика і див інші приклади використовуючи фотографії.
Крок 5. Перегляньте результати
По завершенні розгляньте малюнок. Шукайте ділянки, які були видалені ненавмисно. Виберіть Скасувати з меню Правка або натисніть Ctrl-Z повертатися.

Авторство зображення: К. О'Дрісколл - Кліпарт з http://www.publicdomainpictures.net
Порада
Обріжте зображення, щоб видалити зайвий простір навколо об’єкта. Це важливо, якщо ви хочете додати текст або іншу графіку поруч із зображенням, яке ви відредагували.