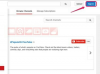Чим більше ви зменшуєте розміри зображення, тим менший розмір його файлу.
Авторство зображення: Зображення надано Microsoft
Стиснення або скорочення цифрового зображення може означати дві різні речі, хоча обидві йдуть рука об руку. Одне використання цього терміну відноситься до зменшення розмірів зображення, щоб воно краще містилося на веб-сайті, в документі або як зображення профілю в Інтернеті. Інше значення описує зменшення розміру файлу зображення, що допомагає зображенням завантажуватися швидше в Інтернеті. Microsoft Paint не надає детальних параметрів стиснення для налаштування розміру файлу Adobe Photoshop робить, але зменшуючи розміри зображення, обрізаючи зображення або повторно зберігаючи його у форматі JPG, ви також зменшуєте розмір файлу.
Крок 1

Відкрийте картинку.
Авторство зображення: Зображення надано Microsoft
Відкрийте Paint — знайдіть «Paint» на початковому екрані Windows 8 або в меню «Пуск» Windows 7 — і завантажте зображення, натиснувши «Файл» і «Відкрити». У Windows 7 у меню «Файл» замість слова «Файл» відображається піктограма меню.
Відео дня
Крок 2

Обріжте зображення.
Авторство зображення: Зображення надано Microsoft
Виберіть "Виберіть" на вкладці "Головна" та перетягніть поле на зображенні, щоб вибрати частину обрізання, за бажанням. Натисніть «Обрізати», щоб скоротити зображення до виділеного.
Крок 3

Змініть розмір зображення.
Авторство зображення: Зображення надано Microsoft
Натисніть "Змінити розмір", щоб зменшити роздільну здатність всього зображення, зменшивши його розміри. Виберіть «Пікселі», якщо ви точно знаєте потрібний розмір, або введіть відсоток. У більшості випадків вам слід залишити «Зберігати співвідношення сторін» увімкненим, щоб уникнути спотвореного зображення. Введіть горизонтальний або вертикальний розмір, і Paint автоматично обчислить інший розмір. Натисніть «ОК».
Якщо веб-сайт запитує зображення певного розміру, але надає лише значення одного розміру, наприклад, "Зменште зображення до 1000 пікселів" -- введіть це значення для більший вимір.
Крок 4

Налаштуйте обрізку зображення.
Авторство зображення: Зображення надано Microsoft
Перетягніть маркери навколо зображення, щоб внести незначні корективи в обрізку зображення, наприклад перетворити зображення в ідеальний квадрат. Перетягуючи, дивіться роздільну здатність у нижній частині вікна, щоб знати, де зупинитися.
Завжди тягніть всередину на зображенні з його довшої сторони під час створення квадрата. Якщо перетягнути маркер назовні, ви отримаєте додатковий білий простір.
Крок 5

Збережіть малюнок.
Авторство зображення: Зображення надано Microsoft
Відкрийте меню «Файл», наведіть курсор на «Зберегти як» і виберіть «Зображення JPEG", щоб зберегти зображення, не перезаписуючи оригінал. Зображення JPEG виглядають не так добре, як зображення PNG, але файли JPEG зазвичай набагато менші, що робить їх ідеальними для використання в Інтернеті.
Єдиний раз, коли ви повинні вибрати «Зображення PNG», намагаючись стиснути зображення, це якщо ваше зображення складається з простих ліній або тексту. У цих випадках PNG виглядає помітно краще і навіть може надати менший файл. Файли PNG також краще для проміжного збереження, оскільки ви втрачаєте деяку якість кожного разу, коли зберігаєте у форматі JPEG.
Порада
Paint в Windows Vista має помітно інші меню, ніж у Windows 7 і 8, але пропонує деякі з тих самих функцій. І «Обрізати», і «Змінити розмір» є в меню «Зображення», а параметр зміни розміру у Vista не дозволяє змінювати розмір на піксель, а лише у відсотках. Щоб зберегти, натисніть «Зберегти як», а потім виберіть «JPEG» або «PNG» у меню «Тип збереження».
Не плутайте роздільну здатність з якістю. Роздільна здатність цифрового зображення стосується його розмірів у пікселях, а не того, наскільки добре воно виглядає. Зменшення роздільної здатності зображення не погіршить його вигляд, якщо згодом ви не відтворите зображення або не розтягнете його, щоб воно помістилося на великий екран.
Twitter віддає перевагу фотографіям профілю розміром 400 на 400 пікселів і заголовкам 1500 на 500. Зображення профілю Facebook мають бути не менше 180 на 180 пікселів, а обкладинки мають бути розміром 851 на 315.
Увага
Повзунок масштабування в нижньому правому куті Paint не змінюватиме розмір зображення. Масштабування впливає лише на те, як зображення виглядає в Paint — воно може допомогти вам побачити великі зображення на екрані, але не змінить сам файл зображення.