
iPhoto від Apple, безумовно, не найповніше програмне забезпечення для керування та редагування фотографій. Однак експортувати окремі фотографії та альбоми з програми в будь-яке місце призначення надзвичайно просто. Експортуючи свої фотографії, ви гарантовано збережете вихідний формат файлів без погіршення якості. Однак ви завжди можете змінити формат, розмір і якість фотографій.
Ось наш короткий посібник про те, як експортувати зображення з iPhoto, щоб ви могли зберігати файли в іншому місці без стиснення. Також перегляньте наші посібники на як прискорити ваш Mac, як змінити розмір зображення, і наші найкращі добірки для найкращі безкоштовні інструменти для редагування зображень якщо iPhoto просто не допоможе
Рекомендовані відео
Хоча варто зазначити, що дії, необхідні для виконання цих завдань, можуть дещо відрізнятися залежно від версії iPhoto, який ви використовуєте, більшість користувачів повинні мати невеликі проблеми з розшифровкою кроків, викладених нижче, за допомогою нашого базового набору інструкції.
Пов'язані
- Незабаром Apple може видалити виїмку з вашого Mac і iPhone
- Ця маловідома функція є моєю улюбленою частиною спільного використання Mac і iPhone
- MacGPT: як використовувати ChatGPT на вашому Mac
Крок 1: виберіть фотографії
Перегляньте свою бібліотеку iPhoto та виберіть фотографії або фотоальбоми, які потрібно експортувати. Ви можете вибрати кілька фотографій або альбомів, утримуючи клавішу Command і клацаючи фотографії, які ви хочете, або перетягуючи мишею по ряду фотографій. З’явиться жовта рамка, яка вказує на те, що ви вибрали.

Крок 2. Перейдіть до меню «Експорт».
Після вибору натисніть Файл у верхньому лівому куті екрана, а потім натисніть Експорт.

Крок 3: Звужте специфіку
У спливаючому вікні виберіть відповідний формат файлу, якість, розмір та інші параметри. Нижче наведено короткий перелік різних варіантів:
- Добрий: Посилається на певний формат зображення — JPEG, TIFF або PNG.
- Якість JPEG: ця опція доступна, лише якщо ви раніше вибрали експорт фотографій як файлів JPEG. Максимальна якість залишається найкращим варіантом, якщо ви збираєтеся друкувати зображення, але середньої або високої якості буде достатньо, якщо ви публікуєте їх у Інтернеті.
- Розмір: Посилається на бажану роздільну здатність ваших фотографій. Будь-яка опція, окрім «Повний розмір», зменшить кількість пікселів, у свою чергу зменшуючи як фізичний розмір, так і загальну якість зображення.
- Ім'я файлу: Ви можете вибрати з кількох варіантів назви файлу. Ви можете використовувати назву, яку ви спочатку дали зображенню в iPhoto, поточну назву файлу, назву файлу з порядковим номером або назву альбому. Параметри послідовності та назви альбому є найкращим вибором, якщо ви працюєте з великою партією фотографій, оскільки вони супроводжують назву файлу пронумерованою послідовністю.
Натисніть на Експорт у нижньому правому куті вікна, коли ви закінчите працювати з налаштуваннями.

Крок 4. Виберіть місце збереження
Виберіть місце для збереження ваших зображень. Потім натисніть в порядку у нижньому правому куті, щоб розпочати експорт зображень.
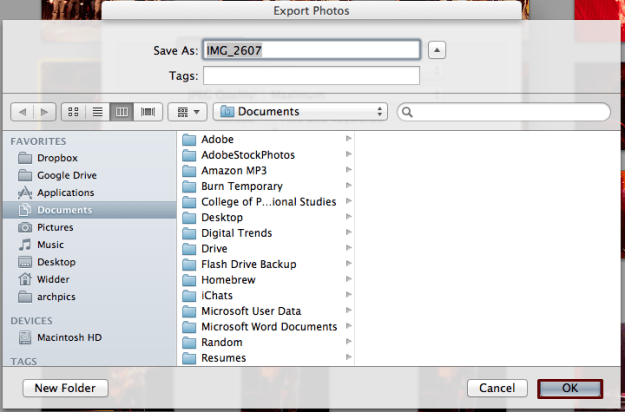
Крок 5: доступ до нових файлів
Тепер ваші зображення мають бути збережені в місці призначення, яке ви вибрали на кроці 5. Тепер робіть з ними, що хочете!
Що ви думаєте про наш основний посібник із експорту зображень із iPhoto? Чи знаєте ви альтернативний спосіб зробити це? Дайте нам знати в коментарях нижче.
Рекомендації редакції
- Це приховане меню назавжди змінило те, як я користуюся своїм Mac
- Як використовувати iMessage у Windows
- Як створити резервну копію iPhone за допомогою Mac, iCloud або ПК
- Як записувати екран на iPhone або iPad
- Ця серйозна помилка Apple може дозволити хакерам викрасти ваші фотографії та стерти ваш пристрій
Оновіть свій спосіб життяDigital Trends допомагає читачам стежити за динамічним світом технологій завдяки всім останнім новинам, цікавим оглядам продуктів, проникливим редакційним статтям і унікальним у своєму роді коротким оглядам.




