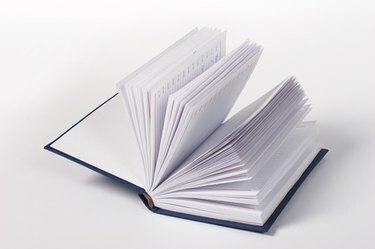
Kindle — це електронний пристрій для читання, який виробляється та розповсюджується Amazon.com. Kindle став надзвичайно популярним серед читачів електронних книг, і користувачі часто прагнуть розширити можливості Kindle. Однією цікавою, але маловідомою функцією, яку надає Kindle, є можливість копіювати та автоматично конвертувати сторінки книг у файли формату Portable Document Format (PDF). За допомогою програми для створення PDF-файлів, наприклад Adobe Acrobat Professional, усі сторінки можна об’єднати в один великий PDF-документ. Однак Acrobat не потрібен для конвертації однієї сторінки Kindle у формат PDF.
Речі, які вам знадобляться
- USB-кабель для підключення Kindle до комп'ютера
- комп'ютер
- Для об’єднання PDF-файлів встановлено Adobe Acrobat Professional
Відео дня
Крок 1
Увімкніть комп’ютер і Kindle.
Крок 2
Підключіть Kindle до комп'ютера за допомогою USB-кабелю. Дозвольте комп’ютеру зареєструвати Kindle як знімний диск і перерахувати диск з літерою диска.
Крок 3
Відкрийте електронну книгу на Kindle і прокрутіть до першої сторінки, щоб відтворити її у форматі PDF.
Крок 4
Клацніть перед першим символом тексту, який потрібно скопіювати, і натисніть колесо «Вибрати».
Крок 5
Виберіть опцію «Додати виділення».
Крок 6
Прокрутіть до кінця текстового блоку, щоб скопіювати, і клацніть колесо вибору після останнього символу в текстовому блоці. Текстовий блок буде виділено. Переконайтеся, що весь текст, який потрібно скопіювати, виділено на екрані Kindle. Текст копіюється на Kindle у папку під назвою «Мої вирізки» як PDF.
Крок 7
Клацніть правою кнопкою миші кнопку «Пуск» Windows на комп’ютері та натисніть «Дослідити», щоб запустити Провідник Windows.
Крок 8
Перейдіть до диска Kindle на лівій навігаційній панелі. Натисніть на диск, щоб розгорнути.
Крок 9
Натисніть на кореневу папку Kindle, щоб відкрити.
Крок 10
Знайдіть і клацніть папку з назвою «Мої вирізки» на правій навігаційній панелі. У папці буде PDF-файл скопійованого тексту.
Крок 11
Клацніть правою кнопкою миші на PDF-файлі та натисніть «Перейменувати», а потім введіть значущу назву для PDF-файлу.
Крок 12
Скопіюйте файл PDF на комп’ютер і перевірте документ у програмі для перегляду PDF, наприклад Adobe Reader.
Крок 13
Об’єднайте кілька PDF-файлів в один великий PDF-документ за допомогою інструмента для створення PDF-файлів, наприклад Adobe Acrobat Professional, якщо потрібно.
Поради та попередження
- Щоб зберегти всю сторінку як вирізку на Kindle, перейдіть до потрібної сторінки та натисніть «Зберегти сторінку як вирізку» у меню.
- Функція копіювання тексту Kindle здатна вибирати та копіювати лише одну сторінку за раз.



