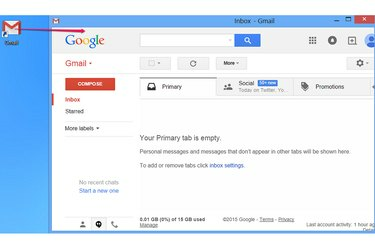
Після створення ярлика ви можете перемістити його в будь-яку папку на комп’ютері.
Авторство зображення: Зображення надано Google
Якщо Gmail завантажується з вашого вибране браузера Це все ще один крок занадто багато, коли ви поспішаєте перевірити свою електронну пошту, створити ярлик на робочому столі, який запускає ваш веб-браузер і безпосередньо завантажує сайт. Звичайний метод створює ярлик, який завантажує Gmail так, як якщо б ви ввели адресу сайту вручну. Якщо ви використовуєте Chrome, інший варіант завантажує вашу електронну пошту у спрощеному вікні програми, а не як вкладку у звичайному вікні веб-переглядача.
Створіть звичайний ярлик
Крок 1
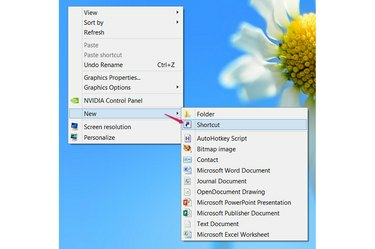
Створіть ярлик.
Авторство зображення: Зображення надано Microsoft
Клацніть правою кнопкою миші порожнє місце на робочому столі в Windows 8, Windows 7 або Vista. Вкажіть на Новий і вибрати Ярлик.
Відео дня
Крок 2
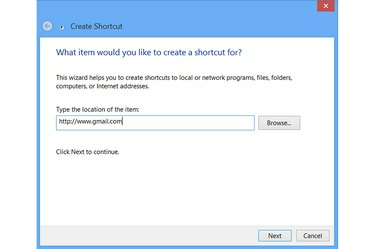
Налаштуйте ярлик на Gmail.
Авторство зображення: Зображення надано Microsoft
Введіть повну адресу для Gmail -- http://www.gmail.com
-- у текстовому полі та натисніть Далі. Інші адреси для Gmail, наприклад http://mail.google.com, працюють ідентично.Крок 3
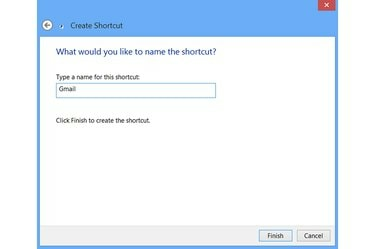
Назвіть ярлик.
Авторство зображення: Зображення надано Microsoft
Введіть назву для ярлика та натисніть Закінчити. Назва впливає лише на те, як ярлик виглядає на робочому столі, тому використовуйте будь-яке ім’я, яке забажаєте. Щоб змінити його пізніше, клацніть правою кнопкою миші ярлик і виберіть Перейменувати.
Подвійне клацання нового ярлика відкриває Gmail у вашому Браузер за замовчуванням, так само, як якщо б ви відкрили браузер і ввели адресу.
Створіть ярлик програми Chrome
Крок 1
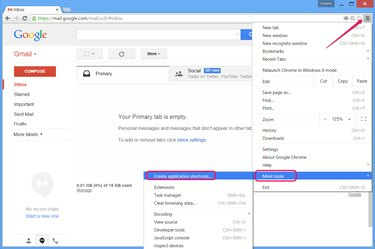
Створіть ярлик із Chrome.
Авторство зображення: Зображення надано Google
Відвідайте Gmail у Chrome на будь-якій системі Windows і відкрийте меню браузера. Вкажіть на Більше інструментів і натисніть Створення ярликів програм.
Крок 2
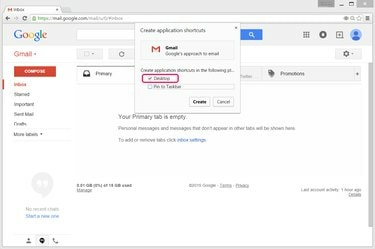
Виберіть розташування ярлика.
Авторство зображення: Зображення надано Google
Залишити Робочий стіл поставте прапорець і зніміть прапорець Закріпити на панелі завдань якщо ви також не хочете мати ярлик на панелі завдань. Натисніть Створюйте щоб зробити ярлик.
Крок 3
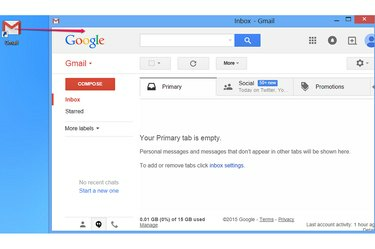
Використовуйте ярлик.
Авторство зображення: Зображення надано Google
Двічі клацніть ярлик Gmail, щоб завантажити електронну пошту у спрощеному вікні Chrome, призначеному для програм. У цьому вікні немає адресного рядка чи панелі вкладок, що залишає більше місця для фокусування на самій сторінці. Якщо ви хочете завантажити Gmail у повній версії браузера, скористайтеся цим методом, щоб створити звичайний ярлик.
Порада
Щоб створити ярлик, який завжди відкривається в Internet Explorer, незалежно від вашого браузера за замовчуванням, відвідайте Gmail у IE 10 або 11 і перетягніть піктограму сторінки — зліва від адресного рядка — на робочий стіл.



