Голосовий помічник Amazon Alexa зазвичай асоціюється з інтелектуальними пристроями, від власної лінійки смарт-динаміків Amazon Echo до сумісних телевізорів, кондиціонерів тощо. Але ми не завжди згадуємо, що Alexa однаково добре працює на комп’ютері з Windows 10 і Windows 11, що може бути надзвичайно корисно, якщо ви віддаєте перевагу використовувати комп’ютер вдома, але все одно бажаєте легко керувати голосом для своїх інтелектуальних пристроїв або процедур безпеки. Давайте розглянемо, як отримати ці функції Alexa на вашому комп’ютері Windows і що з ними робити.
Зміст
- Крок 1. Оновіть усе
- Крок 2. Завантажте програму Alexa
- Крок 3: Налаштуйте Alexa
- Крок 4. Поекспериментуйте з голосовими командами Windows
- Крок 5. Підключіть свої розумні пристрої до Alexa та використовуйте їх
Крок 1. Оновіть усе
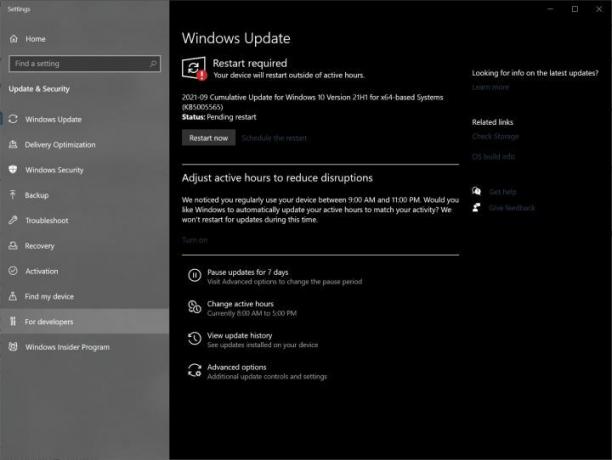
Переконайтеся, що ваш комп’ютер Windows повністю оновлено та готовий до роботи. Ви можете завантажити Алекса на Windows 10 або Windows 11, але ви захочете переконатися, що ваша версія має останні оновлення. Це сприяє як безпеці, так і сумісності.
Крок 2. Завантажте програму Alexa
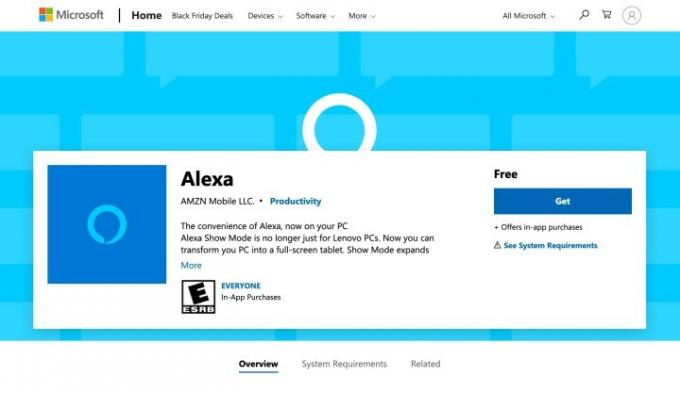
Корпорація Майкрософт має власну версію програми Alexa, готову та очікує на встановлення: Знайдіть програму Alexa на сайті Microsoft на ПК з Windows і виберіть отримати (або іноді встановити), щоб почати завантаження. Коли завантаження завершиться (
Крок 3: Налаштуйте Alexa
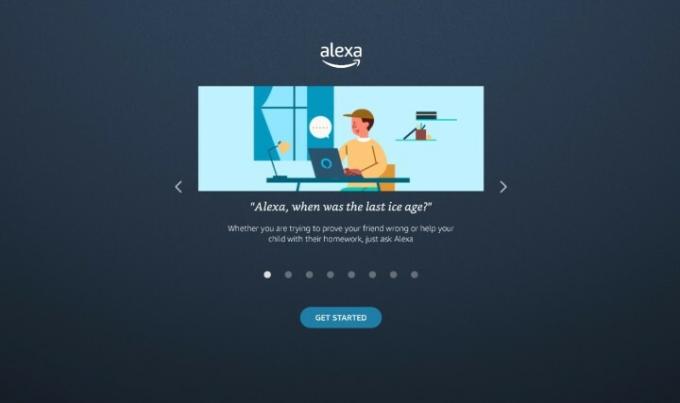
Тепер Alexa запустить майстер налаштування на вашому ПК. Почніть з вибору Почати.
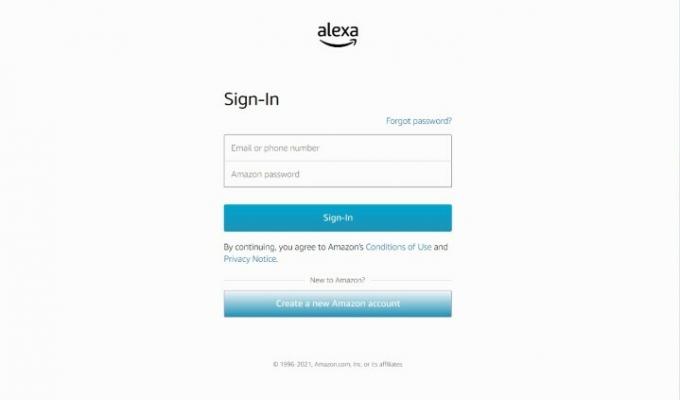
Потім увійдіть, використовуючи дані свого облікового запису Amazon.
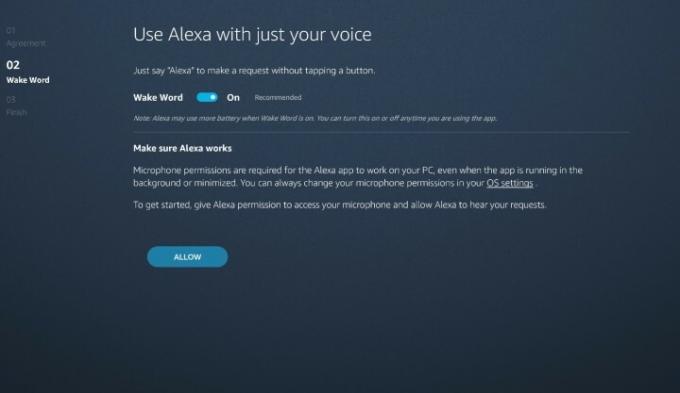
Майстер проведе вас через серію запитань про те, як ви хочете використовувати Alexa. Якщо потрібно, виберіть Погодитися та продовжити щоб рухатися далі через підказки. Коли ви перейдете на сторінку Wake Word, переконайтеся, що Wake Word увімкнено — це робить
У вас також буде можливість запустити Alexa після входу та закріпити
У якийсь момент Alexa також запитає, чи хочете ви ввімкнути голосового помічника на екрані блокування. Це означає
Крок 4. Поекспериментуйте з голосовими командами Windows
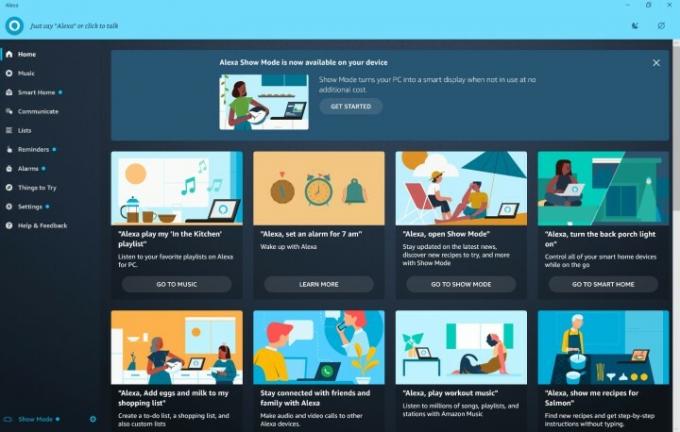
Alexa може відразу виконувати багато завдань на вашому комп’ютері, тому варто знайти корисні команди, які можна використовувати протягом дня. The

Ми пропонуємо спробувати команди, наприклад попросити Alexa створити нагадування, переглянути ваш календар або додати щось до списку покупок. Ви також можете відтворювати музику на свій вибір з потрібними музичними службами, підключеними до Alexa. Ви можете зателефонувати людям зі свого списку контактів або зайти до них з увімкненим режимом показу, ви також можете перетворити ці дзвінки на відеочат. Ви також можете запитати
Крок 5. Підключіть свої розумні пристрої до Alexa та використовуйте їх
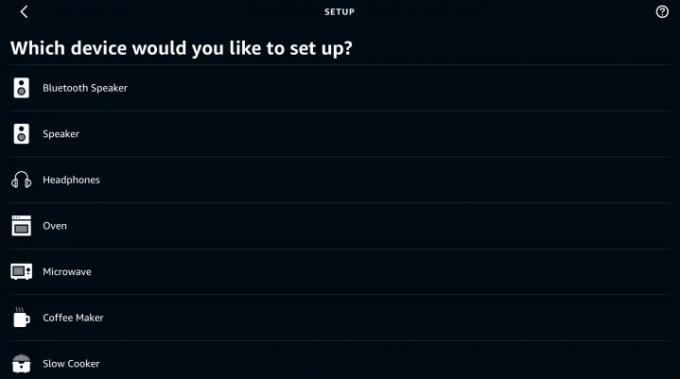
Ви також можете використовувати Alexa на своєму ПК для керування будь-якими підключеними смарт-пристроями.
Доброю новиною є те, що якщо ви раніше підключали будь-які розумні пристрої до Alexa,
Рекомендації редакції
- Як синхронізувати пристрої Alexa
- Amazon Echo Show 5 може бути вашим за 45 доларів завдяки Prime Day
- Ця кавоварка Keurig може бути вашою за 50 доларів США, адже Prime Day
- Цей SodaStream зі знижкою від $160 до $90 для Prime Day
- Prime Day означає, що ви можете додати біде до свого туалету менш ніж за 50 доларів
Оновіть свій спосіб життяDigital Trends допомагає читачам стежити за динамічним світом технологій завдяки всім останнім новинам, цікавим оглядам продуктів, проникливим редакційним статтям і унікальним у своєму роді коротким оглядам.




