Якщо ви нещодавно отримали новий iPhone або нову адресу електронної пошти, підключення облікового запису електронної пошти до телефону, ймовірно, є головним пріоритетом. Apple робить цей процес максимально безболісним — тобто за умови, що програма Mail не зникла з вашого дому але все одно важливо знати, куди йти, щоб зв’язати свій обліковий запис, коли у вас буде пара вільних хвилин.
Зміст
- Варіант 1: додайте електронну адресу автоматично
- Варіант 2: додайте електронну адресу вручну
Ось усе, що вам потрібно знати про додавання електронної пошти, автоматично чи вручну.
Рекомендовані відео
Подальше читання
- Найкращі програми електронної пошти для iPhone та iPad
- Як відправити текстове повідомлення з комп'ютера
- Як створити одноразові електронні адреси
Варіант 1: додайте електронну адресу автоматично
Apple дозволяє легко налаштувати електронну пошту, підключившись до популярного провайдера через налаштування. Ключовим є те, що цей процес працює лише з основними платформами електронної пошти, такими як Google, iCloud, Microsoft Exchange і Yahoo, які також можуть інтегрувати іншу інформацію, як-от події календаря, у ваш телефон. Якщо ви не використовуєте менший, менш відомий клієнт електронної пошти, це найкраще місце для початку.
Пов'язані
- Як швидко зарядити iPhone
- iPhone щойно продали за шалену суму на аукціоні
- Цей складаний телефон легший за iPhone 14 Pro Max
Крок 1: Перш ніж почати, переконайтеся, що ваш iPhone увімкнено та підключено до Інтернету. Відкрийте головний екран і виберіть програму «Налаштування», щоб почати.
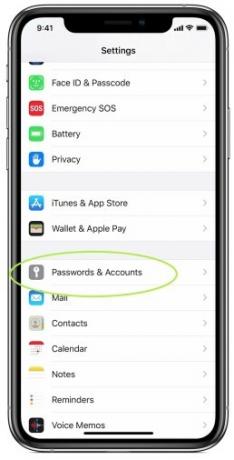
Крок 2: у налаштуваннях прокрутіть вниз, доки не побачите опцію для Паролі та облікові записи з логотипом ключа. Виберіть це. На наступному екрані ви зможете побачити будь-які підключені облікові записи, які у вас уже є (наприклад, iCloud може вже бути там залежно від того, як ви налаштували свій iPhone). Виберіть Додати обліковий запис щоб почати процес додавання електронної пошти.
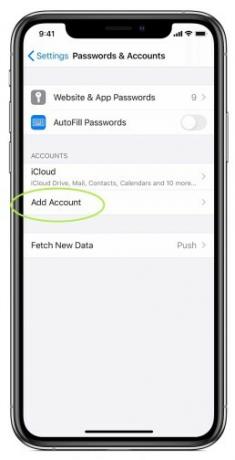
Крок 3: Тепер Apple покаже вам кілька найпопулярніших постачальників електронної пошти, до яких вона може підключитися автоматично — наразі всього шість. Виберіть свою електронну платформу з цього списку або перейдіть до нашого розділу про ручне введення електронної пошти.
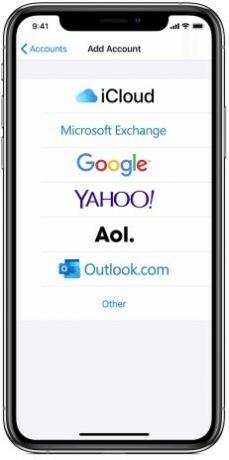
Крок 4: введіть адресу електронної пошти та пароль для свого облікового запису електронної пошти на новому екрані. Кожен постачальник матиме власний окремий процес входу, тому це виглядатиме дещо по-різному залежно від того, що ви виберете. Microsoft Exchange, наприклад, надасть вам базову форму для заповнення та ідентифікатор пристрою Exchange для використання адміністратором Exchange. Yahoo просто переведе вас на версію своєї веб-сторінки входу. Як би не виглядав екран, зареєструйтесь із правильною інформацією та виберіть Далі.
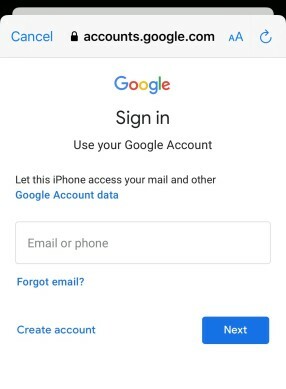
Крок 5: потім Apple Mail перевірить ваш обліковий запис і пов’яже вашу електронну адресу. Тепер у вас буде можливість імпортувати та використовувати певну інформацію зі свого календаря чи контактів електронної пошти. Загалом доцільно синхронізувати цю інформацію між пристроями, але ви можете вибрати той, який вам більше підходить. Збережіть свою електронну пошту, коли закінчите, і готово!
Варіант 2: додайте електронну адресу вручну
Цей параметр працює, якщо ви хочете підключити адресу електронної пошти, яка не є одним із кількох великих постачальників, указаних Apple, або якщо ваша електронна пошта недоступна в Інтернеті таким же чином. На щастя, це все ще дуже легко налаштувати, і це не займе багато часу, хоча ви можете не мати можливості пов’язати свої контакти та календар.
Крок 1: так само, як і з автоматичним варіантом, почніть із переходу в налаштування. Прокрутіть вниз до Паролі та облікові записи, потім виберіть Додати обліковий запис.
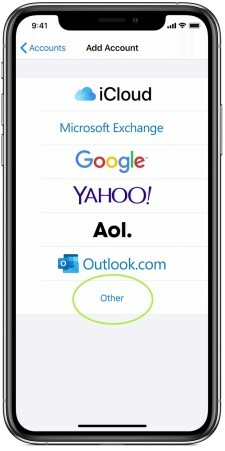
Крок 2: тут ви побачите список сумісних автоматичних постачальників Apple, але зверніть увагу, що внизу є опція для Інший. Виберіть Інший починати.
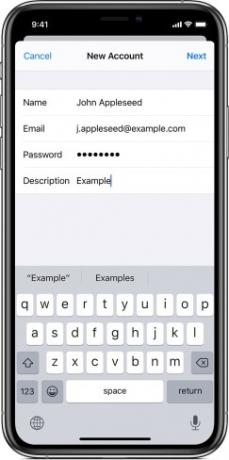
Крок 3: тепер у вас буде кілька варіантів додавання різних облікових записів, але ви хочете, щоб перший варіант був угорі, Додати обліковий запис електронної пошти. Apple надасть вам форму, яку потрібно заповнити, указавши ваше ім’я, адресу електронної пошти, пароль і опис (ви можете позначити її як робочу або навчальну електронну адресу, наприклад). Заповніть всю цю інформацію, а потім виберіть Далі.
Крок 4: зачекайте, доки програма перевірить вашу електронну адресу. Якщо щось піде не так, переконайтеся, що ваша адреса та пароль абсолютно точні. Якщо все піде за планом, вашу електронну адресу буде знайдено, і ви зможете вибрати Готово щоб завершити процес.
Тепер ваш обліковий запис електронної пошти має бути пов’язано! Перейдіть до програми Mail і зачекайте, доки вона оновиться, що може зайняти кілька хвилин. Коли завершите, ви матимете доступ до всіх своїх повідомлень електронної пошти разом із основними функціями для створення та керування електронними листами. Не забудьте оновити програму, щоб переконатися, що вона шукає нові електронні листи, коли ви її використовуєте!
Ви також можете переглянути наші посібники на як розблокувати iPhone без розпізнавання обличчя або як переміщати фотографії між iPhone якщо ви купите нову модель.
Рекомендації редакції
- Інший звіт передбачає, що iPhone 15 Pro буде дорожчим
- Apple може зіткнутися з «серйозною» нестачею iPhone 15 через проблему виробництва, йдеться у звіті
- Як позбутися чужого Apple ID на своєму iPhone
- Встановлення важливого оновлення безпеки для пристроїв Apple займає лише кілька хвилин
- Чому ви не можете використовувати Apple Pay у Walmart
Оновіть свій спосіб життяDigital Trends допомагає читачам стежити за динамічним світом технологій завдяки всім останнім новинам, цікавим оглядам продуктів, проникливим редакційним статтям і унікальним у своєму роді коротким оглядам.




