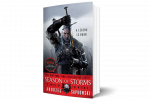Google точно знає, як зробити чудову камеру. The Pixel 4 і Pixel 4 XL може похвалитися тією ж дивовижною камерою з двома об’єктивами, що підтримується майстром обробки зображень від Google. Це порівнює дуже вигідно з найкращі телефони з камерою був доступний, коли він був випущений восени 2019 року, із зірковими зображеннями, які змусили наших фотографів охоче дослідити його глибини та дізнатися його тонкощі. Звісно, за кілька місяців, що минули після його випуску, інші телефони просунули фотозйомку далі: камери з трьома об’єктивами стають поширеними, як ті, що є на LG V50 і новий LG V60, і гаряче нове Huawei P40 Pro постачається з 5-кратним оптичним зумом, який залишає телефото Pixel 4 у пилу.
Зміст
- Що нового
- Характеристики камери
- Починаємо
- Додаток камери
- Як користуватися телеоб’єктивом
- Як використовувати подвійну експозицію
- Як робити чудові портрети
- Як робити чудові фотографії за слабкого освітлення
- Як знімати зірки
- Як використовувати Motion і Top Shot
- Як редагувати свої фотографії
- Останні поради
Тим не менш, камера Pixel 4 від Google здатна робити чудові фотографії, зберігаючи ваші дорогоцінні спогади, і навіть знімати зірки на нічному небі — і ми збираємося пояснити, як саме це зробити речі. Це наш посібник із камери Pixel 4.
Рекомендовані відео
Що нового
Завдяки потужності програмного забезпечення Google може постійно оновлювати своє апаратне забезпечення, і камера в Pixel 4 і Pixel 4 XL не є винятком. У першому оновленні в листопаді 2019 року Google виявив «покращення якості камери» — хоча що саме це було, було незрозуміло. У березні 2020 року в рамках другого «Зменшення функції Pixel”, Google оголосив про два виправлення камери: одне запобігає збою, коли програма Камера перемикається на відео, а інше покращує автоматичний баланс білого в певних сценаріях освітлення. Подібні покращення були також у автофокусуванні. Хороший матеріал!
Пов'язані
- Як перенести фото з айфона на комп'ютер
- Як зробити 3D фото практично з будь-якого смартфона
- Ключовий дослідник камери Pixel покинув Google у березні
Характеристики камери
Перш ніж ми заглибимося в деталі, варто зазначити, що основна та фронтальна камери в Pixel 4 і Pixel 4 XL ідентичні. Немає різниці в якості чи функціях, тож який би Pixel 4 ви не вибрали, ви отримаєте ту саму чудову камеру.
Основна камера має подвійний об’єктив, який поєднує 12,2-мегапіксельний об’єктив із діафрагмою f/1,7 діафрагма здатний пропускати багато світла та 16-мегапіксельний телеоб’єктив із діафрагмою f/2,4. Обидва об'єктиви мають оптичну стабілізацію зображення (OIS). Також є підтримка фазового автофокусування та HDR. Телеоб’єктив пропонує 2-кратне оптичне збільшення та може збільшити до 8-кратного цифрового масштабування за допомогою функції Super Res Zoom від Google.
Навколо передньої панелі є один 8-мегапіксельний об’єктив з діафрагмою f/2.0 і кутом огляду 90 градусів. Він має фіксований фокус, а селфі-шутер Pixel 4 більше не має подвійного об’єктива, як це було в Pixel 3, а широке поле огляду гарантує, що ви все ще можете натиснути пристойну кількість фону або зібрати групу селфі.
Якщо ви хочете знімати відео за допомогою Pixel 4 або 4 XL, ви можете записувати з роздільною здатністю до 4K зі швидкістю 30 кадрів на секунду, 1080p зі швидкістю до 120 кадрів на секунду та 720p зі швидкістю до 240 кадрів на секунду.
Починаємо

Ви знайдете значок камери в нижньому правому куті домашнього екрана за умовчанням, і ви можете торкнутися його, щоб запустити камеру. Ви також можете просто двічі натиснути кнопку живлення, навіть якщо ваш Pixel 4 заблоковано, щоб швидко запустити прямо в камеру.
Якщо ярлик кнопки живлення не працює для вас, спробуйте перейти до Налаштування > Система > Жести і переконайтеся в цьому Перейти до камери є Увімкнено.
Також є a Фліп камера варіант в Налаштування > Система > Жести і це дозволяє швидко перемикатися між фронтальною камерою та основною камерою швидким подвійним поворотом зап’ястка, хоча для цього потрібно бути в програмі камери.
Додаток камери



Додаток камери гарний і простий. Ви побачите всі основні режими внизу, якщо тримаєте Pixel 4 у портретній орієнтації, і ви можете просто провести пальцем, щоб перейти між ними. Над нею є центральна кнопка затвора, щоб зробити знімок (ви також можете зробити фотографію, натиснувши кнопки гучності, коли відкрито програму камери). Ви можете торкнутися кола з двома стрілками ліворуч від кнопки затвора, щоб перемикатися між передньою та задньою камерами. З іншого боку, є попередній перегляд останньої фотографії, яку ви зробили, і торкнувшись її, ви перейдете в програму «Фото».
Угорі є приховане меню, до якого можна отримати доступ, провівши пальцем вниз по екрану. Параметр «Рух» вимкнено за замовчуванням, але ви можете встановити його на автоматичний режим або ввімкнути його постійно. Він фіксує кілька кадрів до та після кожної зробленої вами фотографії, по суті записуючи коротке відео, і ми обговоримо це далі в розділі «Рух» і «Найкращий знімок». Далі, є Таймер, потім Спалах, і нарешті співвідношення який за замовчуванням становить 4:3, але можна встановити 16:9. Ми не рекомендуємо вам використовувати спалах, але таймер зручний для групових знімків. Якщо торкнутися гвинтика внизу цих параметрів, ви отримаєте доступ до інших налаштувань камери.
Тепер ви знайдете підтримку HDR (розширений динамічний діапазон) практично на всіх смартфонах, але Pixel 4 має HDR+. Це дає змогу камері знімати яскраві світлі ділянки, не роздуваючи їх, а також вловлювати деталі в тіні. Це автоматична функція, тому налаштування не потрібно налаштовувати.
Як користуватися телеоб’єктивом

Головною новою функцією камери Pixel 4 є телеоб’єктив, і він чудово працює. Якщо є щось, що ви хочете збільшити, просто торкніться екрана пальцем і великим пальцем разом і повільно розведіть їх, щоб збільшити масштаб. Ви можете знову звести їх разом, щоб зменшити масштаб. Щойно ви це зробите, праворуч з’явиться повзунок, і ви побачите рівень масштабування, позначений цифрою в кружечку. За бажанням ви також можете просто торкнутися цього кола та протягнути вгору або вниз, щоб збільшити або зменшити масштаб, але ми вважаємо, що легше отримати точний контроль за допомогою жесту зведення.
Телеоб’єктив у Pixel 4 має 2-кратне оптичне збільшення, що означає, що ви можете збільшити масштаб без втрати деталей. Окрім цього, програмне забезпечення Google працює, щоб забезпечити гідний рівень деталізації аж до 8-кратного збільшення, але ви часто помічаєте, що якість погіршується, чим вище ви піднімаєтеся. Якщо ви двічі торкнетеся екрана, ви перейдете до точно 2-кратного збільшення. Цей ярлик можна знайти в налаштуваннях камери за допомогою гвинтика внизу спадного меню Жести.
Як використовувати подвійну експозицію

Автофокус у камері Pixel 4 дуже корисний, і вам потрібно буде ним скористатися, якщо ви хочете отримати доступ до елементів керування подвійною експозицією. Щоб автоматично сфокусуватися на об’єкті й утримувати цей об’єкт у фокусі, навіть коли ви або об’єкт рухається, вам потрібно просто торкнутися його. Це дуже зручно для фотографування рухомих об’єктів. Після того, як ви торкнулися об’єкта, на якому потрібно сфокусуватися, на екрані має з’явитися коло над об’єктом і ви також побачите, що у верхній частині екрана з’являються два повзунки, припускаючи, що ви тримаєте Pixel 4 в альбомній орієнтації переглянути. Праворуч також з’явиться повзунок масштабування, про який ми щойно мали справу вище.
Зліва є повзунок яскравості, а праворуч – повзунок тіні. Пересувайте їх вперед-назад, доки на екрані не буде потрібного вигляду. Угорі ліворуч є замок, який дозволяє заблокувати автоматичну експозицію (AE) і автофокус (AF), коли ви задоволені обома. Це може бути дуже зручно, якщо ви плануєте зробити серію знімків з одним і тим же об’єктом і не хочете змінювати налаштування знову і знову.
Як робити чудові портрети

Pixel 4 робить приголомшливі портретні знімки, і вони працюють з основною камерою та фронтальною камерою. Просто проведіть пальцем до портретного режиму, щоб активувати його, і торкніться об’єкта, щоб сфокусуватися на ньому. Слідкуйте за попередженнями про відстань або кут, іноді ви отримуєте підказки на екрані, які допоможуть зробити кращі портрети. Алгоритм Google загалом чудово розмиває фон і зберігає чіткий рельєф об’єкта зйомки, але з кожним портретним знімком, який ви робите, він про всяк випадок зберігає оригінал. Коли ви переглядаєте портретні знімки в програмі «Фотографії», ви побачите два мініатюри внизу, і ви можете торкнутися, щоб переглянути оригінал без розмиття.
Іноді вам може знадобитися налаштувати рівень розмиття після факту, і це легко зробити. Знайдіть портрет, який потрібно налаштувати, і торкніться значка внизу, який виглядає як три повзунки, потім торкніть його ще раз, і ви побачите екран редагування з трьома повзунками. Ви можете змінити світло, колір, і Розмиття тут. Щоб зменшити розмиття, просто перетягніть відповідну точку справа наліво. Якщо торкнутися маленької стрілки праворуч від Розмиття повзунком можна окремо налаштувати розмиття переднього плану.
Як робити чудові фотографії за слабкого освітлення

Google відокремив свій режим нічного бачення, тож ви можете проведіть пальцем, щоб отримати доступ до нього в програмі камери, це відразу після портрета. Ви все одно виявите, що програма камери підказуватиме вам, коли варто спробувати Night Sight, тобто коли немає багато світла. Night Sight використовує розумну техніку, яка з’єднує кілька кадрів, щоб підвищити яскравість і колір. Оскільки він робить кілька знімків, ви помітите, що він повільніший, ніж звичайний режим камери, і обробка зображення може зайняти деякий час після того, як ви торкнулися, щоб зробити знімок. Важливо пам’ятати, коли користуєтеся нічним прицілом, залишатися якомога нерухоміше. Тримайте камеру статично, і результати будуть набагато кращими.
Як знімати зірки

Можливості астрофотографії Pixel 4 є новими, але насправді це розширення того самого принципу, який дає змогу працювати Night Sight. Різниця з астрофотографією полягає в тому, що ваша камера Pixel 4 збирається робити дуже тривалу витримку. Насправді для обробки остаточного зображення потрібно приблизно чотири хвилини, а потім кілька секунд. Ви не можете ввімкнути астрофотографію за допомогою налаштувань, вам просто потрібно бути на вулиці, використовуючи нічне бачення та вказуючи на зірки, і ви маєте отримати спливаюче вікно з пропозицією зробити астрофотографію. Важливо зазначити, що це дійсно не працює, якщо ваш Pixel 4 не стоїть на місці, а найкращим планом є використання штатива.
Астрофотографія: Google показує, як Pixel 4 робить ці нічні знімки
В ідеалі ви поїдете куди-небудь у темне місце за містом, подалі від світлового забруднення, і налаштуєте свій Pixel 4 із належним штативом, але ви завжди можете зайти у свій сад і подивитися, як він обертається поза. Майте на увазі, що це не спрацює, якщо ви живете в центрі міста.
Як використовувати Motion і Top Shot

Google вирішив вимкнути рух за замовчуванням на Pixel 4. Функція Motion знімає короткі відео з кількома кадрами до та після того, як ви натискаєте кнопку затвора, щоб зробити фото. Оскільки він створює короткі відео, вони займають більше місця та уповільнюють роботу камери, тож це, ймовірно, не те, що ви хочете мати постійно. Однак бувають випадки, наприклад вечірки, коли вам слід увімкнути рух, оскільки він також активує найкращий кадр, який дозволяє вибрати найкращий кадр. Проведіть пальцем вниз, щоб відкрити меню та ввімкнути рух. Зробивши відео, знайдіть його в програмі «Фотографії» та торкніться трьох вертикальних точок у верхньому правому куті, а потім Виберіть кадри. Ви отримаєте хронологію знімків і зможете вибрати кадр, який вам найбільше подобається, і зберегти його як окрему фотографію. Google надає тут кілька пропозицій, виділених білими крапками над рамками. Це може бути дуже корисно, наприклад, якщо ви робите груповий знімок і шукаєте кадр, де всі мають відкриті очі.
Як редагувати свої фотографії



Існує пристойний набір інструментів для редагування, за допомогою яких ви можете точно налаштувати свої фотографії. Відкрийте програму «Фотографії» та торкніться будь-якого зображення, а потім торкніться значка трьох повзунків, другий зліва внизу, щоб відредагувати фотографію.
Для початку вам буде запропоновано набір фільтрів, і ви можете торкнутися, щоб спробувати їх розмір. Значок трьох повзунків у меню редагування дозволяє налаштувати світло, колір, і Попабо, якщо це портрет, ви можете налаштувати Розмиття замість Поп. Ви можете торкнутися маленької стрілки праворуч від повзунка, щоб отримати доступ до більш детальних повзунків налаштування, які охоплюють різні елементи фотографії. Наприклад, в колір ви знайдете повзунки для таких речей, як тепло і Колір шкіри. Піктограма кадрування дозволяє обрізати та обертати фотографію. Коли ви задоволені налаштуваннями, торкніться зберегти у верхньому правому куті. Остаточна піктограма сітки дає змогу перейти до розмітки, щоб додати до зображення анотації, якщо хочете.
Останні поради
У додаток Google Camera нещодавно додано функцію під назвою Часті обличчя. Увімкнувши цю функцію, ви можете навчити Pixel 4 або Pixel 4L робити чіткіші знімки людей, яких ви фотографуєте найчастіше. Цей параметр також гарантує, що ваші друзі та родина, які найчастіше фотографуються, будуть помітні у ваших рекомендаціях для кращих знімків.
Серйозні фотографи також мають можливість зберігати файли RAW на Pixel 4 і Pixel 4L. Натиснувши Просунутий у налаштуваннях програми Google Camera ви можете знайти перемикач для Керування RAW+JPEG. Якщо ввімкнути цей елемент керування, буде збережено фотографії як RAW, так і JPEG. Хоча ці зображення у форматі RAW мають вищу якість, ніж аналоги у стисненому форматі JPEG, вони займають більше пам’яті вашого телефону.
Перш ніж вийти на вулицю та зробити чудові фотографії, перегляньте основні налаштування, які слід змінити на Pixel 4.
Рекомендації редакції
- Як видалити та відновити фотографії в Android
- Як видалити та відновити фотографії з вашого iPhone
- Перестрілка камери: чи зможе Huawei P40 Pro Plus перемогти Apple, Samsung і Google?
- Отримайте свій Sagan із 60 вражаючими фотографіями останнього рубежу
- А.І. тепер можна додавати північне сяйво або місяць до ваших фотографій у Luminar 4.2