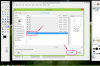Контури можна скопіювати у Photoshop CC двома способами: за допомогою панелі «Контури» або інструмента «Вибір контуру». Кожен метод може дублювати шлях повністю або будь-яку вибрану частину шляху.
Панель шляхів
Дублюйте шляхи з панелі «Шляхи» за допомогою контекстного меню правою кнопкою миші. Дублікат контуру є точною копією оригіналу, розміщеного на власному шарі шляху.
Відео дня
Крок 1
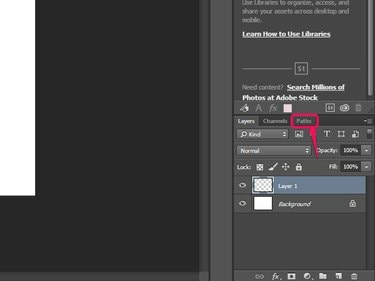
Авторство зображення: Зображення надано Adobe.
Натисніть кнопку Шляхи вкладка в Панель шарівl, щоб відкрити панель «Шляхи».
Крок 2
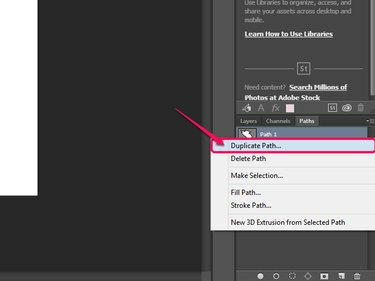
Авторство зображення: Зображення надано Adobe.
Клацніть правою кнопкою миші шлях і виберіть Дубльований шлях.
Крок 3
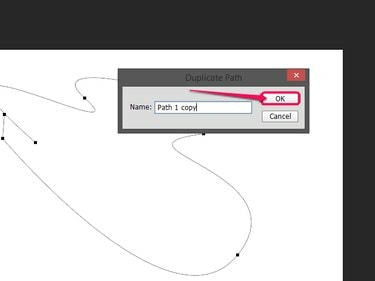
Авторство зображення: Зображення надано Adobe.
Введіть назву для повторюваного шляху та натисніть в порядку.
Порада
Ви також можете скопіювати будь-який шлях, перетягнувши його на Створити новий шлях на панелі "Шляхи".
У Photoshop також є інструмент, спеціально призначений для вибору контурів. Використовуючи цей інструмент, ви можете виділити весь контур або певні сегменти та скопіювати їх у буфер обміну. Звідти ви можете вставити шлях, щоб створити дублікат шляху в тому самому документі або в новому файлі.
Вибір і копіювання шляху
Крок 1
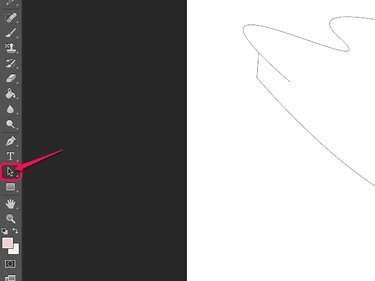
Авторство зображення: Зображення надано Adobe.
Виберіть Інструмент вибору контуру на панелі інструментів або натисніть А на клавіатурі, щоб вибрати інструмент.
Крок 2
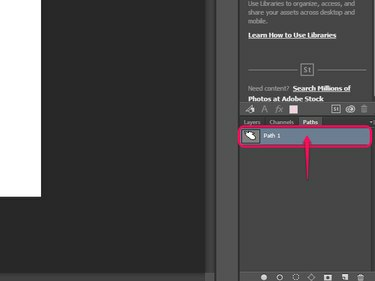
Авторство зображення: Зображення надано Adobe.
Виберіть потрібний шлях у Шляхи панель.
Крок 3
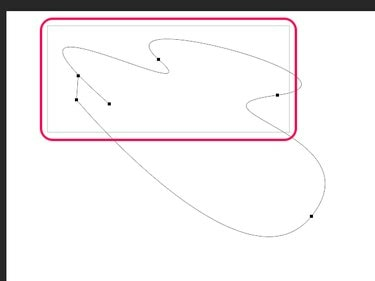
Авторство зображення: Зображення надано Adobe.
Намалюйте рамку навколо потрібних сегментів шляху або всього контуру за допомогою інструмента «Вибір контуру».
Крок 4
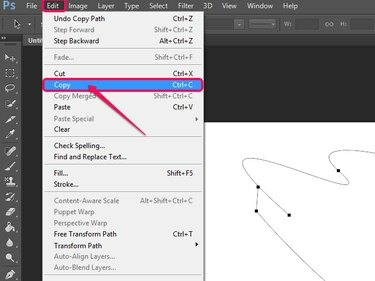
Авторство зображення: Зображення надано Adobe.
Натисніть Редагувати слідом за ним Копія або натисніть Ctrl-C на клавіатурі.
Вставлення на новий шар контуру
Крок 1
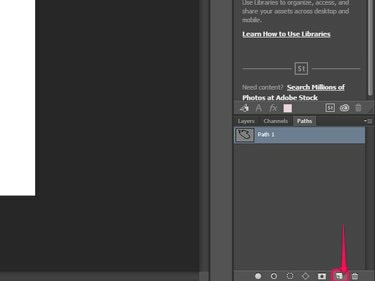
Авторство зображення: Зображення надано Adobe.
Створіть новий шар контуру, натиснувши кнопку Створити новий шлях значок.
Крок 2
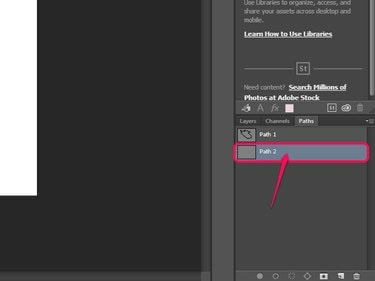
Авторство зображення: Зображення надано Adobe.
Виберіть новий шар контуру.
Крок 3
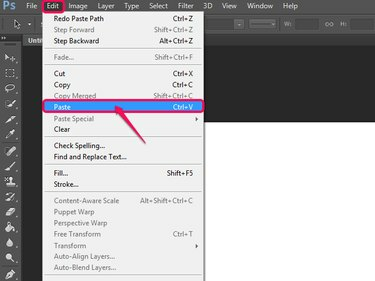
Авторство зображення: Зображення надано Adobe.
Натисніть Редагувати слідом за ним Вставити або натисніть Ctrl-V на клавіатурі.
Вставлення в новий документ
Крок 1
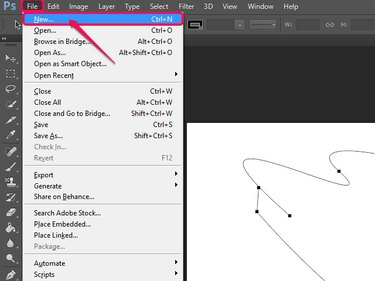
Авторство зображення: Зображення надано Adobe.
Натисніть Файл слідом за ним Новий або клацніть Ctrl-N на клавіатурі.
Крок 2
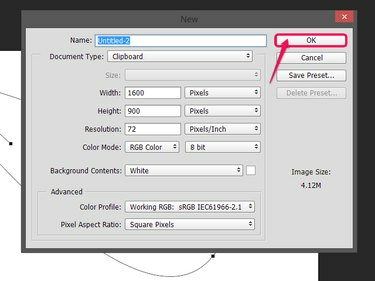
Авторство зображення: Зображення надано Adobe.
Натисніть в порядку щоб створити новий документ.
Крок 3
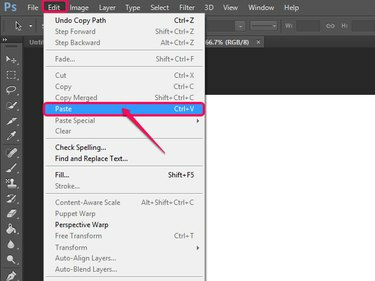
Авторство зображення: Зображення надано Adobe.
Натисніть Редагувати слідом за ним Вставити або Ctrl-V щоб вставити шлях у новий документ.
Порада
Ви можете відкрити наявне зображення та вставити на нього шлях. Виберіть Файл, а потім відчинено, виберіть файл і натисніть відчинено. Ви також можете натиснути Ctrl-O на клавіатурі, щоб викликати меню Відкрити.
Дублювання на шарі того самого шляху
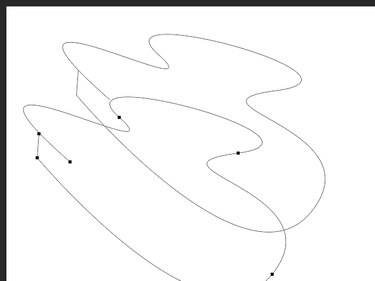
Авторство зображення: Зображення надано Adobe.
Щоб дублювати на тому самому шляху, виберіть шлях за допомогою Вибір шляху інструмент, а потім утримуйте кнопку Альт і перетягніть шлях до потрібного місця.
Порада
Хоча інструмент «Пряме виділення» не призначений спеціально для використання з контурами, його можна використовувати майже так само, як інструмент «Вибір контуру», для вибору та копіювання контурів.