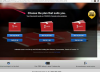Використовуйте інструменти GIMP, щоб виконувати такі дії, як редагування конфіденційної інформації.
Авторство зображення: Надано GIMP
Оскільки PDF-файли є файлами зображень, ви можете відкривати та редагувати їх у програмному забезпеченні для редагування зображень, наприклад GIMP. Тип редагування, який ви можете виконувати в GIMP, обмежується використанням інструментів GIMP, які ви використовували б для будь-якого зображення, наприклад фарбування фону, додавання тексту, обрізання, стирання або розмивання країв. Ви не можете отримати прямий доступ до тексту, який уже є в PDF-файлі, і змінити такі речі, як шрифт або колір.
Обріжте PDF-файл у GIMP
Крок 1

Виберіть PDF для редагування.
Авторство зображення: Надано GIMP
Відкрийте GIMP і виберіть «Відкрити» з меню «Файл». Знайдіть PDF-файл, який потрібно відредагувати, і натисніть «Відкрити», щоб отримати доступ до параметрів «Імпортувати з PDF» GIMP.
Відео дня
Крок 2

Виберіть параметри, за допомогою яких відкривати PDF-файл.
Авторство зображення: Надано GIMP
Виберіть, чи відкривати PDF з кожною сторінкою як окремий шар в одному файлі зображення чи з кожною сторінкою як окреме зображення у спадному меню «Відкрити сторінки як." Якщо у вашому PDF-файлі є більше однієї сторінки, ви можете натиснути "Вибрати всі", щоб відкрити кожну сторінку, або введіть діапазон сторінок, щоб відкрити в поле "Вибрати діапазон" поле. Натисніть «Імпортувати», щоб імпортувати PDF-файл у GIMP для редагування.
Крок 3

Виберіть область для обрізання.
Авторство зображення: Надано GIMP
Виберіть «Інструмент обрізання» на панелі інструментів, щоб вирізати розділ PDF-файлу. Ви можете зберегти частину PDF-файлу як окремий файл для використання, наприклад, як банер на веб-сайті або як кліпарт у проекті Word або PowerPoint. Натисніть і перетягніть курсор від одного кута до протилежного кута області, яку потрібно обрізати.
Крок 4

Обріжте PDF-файл.
Авторство зображення: Надано GIMP
Натисніть Enter, щоб обрізати область. Виберіть «Експортувати як...» у меню «Файл», щоб зберегти обрізану частину PDF-файлу як новий файл.
Крок 5

Експортуйте свій новий PDF-файл.
Авторство зображення: Надано GIMP
Введіть ім’я нового файлу в поле Ім’я. Натисніть «Вибрати тип файлу (за розширенням)», якщо ви хочете вибрати для обрізаного PDF-файлу інший тип файлу, ніж PDF. Натисніть «Експортувати», щоб завершити.
Редагувати інформацію про PDF у GIMP
Крок 1

Відкрийте PDF-файл.
Авторство зображення: Надано GIMP
Відкрийте свій PDF-файл у GIMP.
Крок 2

Видаліть конфіденційну інформацію.
Авторство зображення: Надано GIMP
Натисніть «Інструмент гумки» на панелі інструментів і видаліть область, яку потрібно відредагувати. Ви можете стерти конфіденційну інформацію, таку як номер соціального страхування.
Крок 3

Заповніть стерту область та експортуйте свій новий PDF-файл.
Авторство зображення: Надано GIMP
Виберіть «Інструмент заповнення відро» на панелі інструментів і заповніть стерту область. Ви можете відповідати кольору фону вашого PDF-файлу, наприклад, білому, або ви можете вибрати колір, щоб редагування виділялося, наприклад чорний. Відредагуйте будь-яку іншу конфіденційну інформацію, а потім експортуйте відредагований PDF-файл, вибравши «Експортувати як...» у меню «Файл».
Додайте текст до PDF-файлу в GIMP
Крок 1

Відкрийте PDF-файл, який потрібно відредагувати.
Авторство зображення: Надано GIMP
Відкрийте свій PDF у GIMP.
Крок 2

Використовуйте інструмент «Текст».
Авторство зображення: Надано GIMP
Натисніть «Текстовий інструмент» на панелі інструментів і клацніть точку в PDF-файлі, куди потрібно додати текст. Наприклад, у резюме ви можете додати додатковий досвід роботи. В інших випадках ви можете додавати примітки щодо вмісту PDF-файлу.
Крок 3

Введіть текст.
Авторство зображення: Надано GIMP
Введіть текст, який потрібно додати в поле. Використовуйте параметри інструмента «Текст», щоб налаштувати розмір, колір або вагу шрифту.
Крок 4

Перегляньте свій документ і експортуйте його.
Авторство зображення: Надано GIMP
Виберіть вкладку «Шари» у вікні «Шари – пензлі» та клацніть вихідний шар PDF, щоб видалити пунктирні лінії навколо доданого тексту. Тепер ви можете попередньо переглянути документ із доданим текстом. Коли ви закінчите додавати текст, виберіть «Експортувати як...» у меню «Файл», щоб експортувати відредагований PDF-файл.
Порада
Для більш детальних параметрів редагування, наприклад зміни шрифту або кольору тексту, використовуйте інструмент редагування PDF замість GIMP, який є інструментом для редагування зображень. Деякі безкоштовні інструменти для редагування PDF є Foxit, PDFEdit і PDF приятель.(Див. Ресурси)